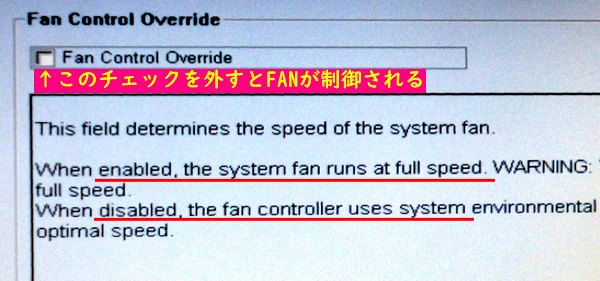DELL Optiplex 790 ・ index
DELL Optiplex 790 ・ index
何年ぶりかで、パソコンが新しくなった。
小生は、パソコンを購入すると、別のHDDに取り替え、幾つかに分割して、付属したアプリケーションを入れなおし、手持ちのアプリケーションもインストールして、あちこち調整して試行錯誤し、完全に動いたところで、購入時に設置してあったHDDをフォーマットして、試行錯誤したHDDと同じように組みなおして使うようにしてしている。
今回は64ビット版を購入したので、あちこちに不都合が生じるだろうとは、承知していたが、設定や不都合が多く、結局、OSの32ビット版を別途購入してインストールする事となった。
別のWin7機と同じように設定して動くまでの、お楽しみの報告です。

- 仕様
- 型式
- DELL OPTIPLEX 790
- CPU
- Intel Core i7 2600 3.40Ghz(4C/8T)
- メモリー
- 最初:4GBx2 その後 4GBx2追加、
- 現用:4GBx4=16GB
- HDD
- 500GB SATA
- CD-ROM
- DVDスーパーマルチ
- ビデオカード
- AMD Radeon HD6350 512MB DVIx2
2枚構成 DVIx4 - OS
- 最初:Windows7 pro 64-Bit
- 現用;Windows10 pro 64-Bit
- 追加
- Media Card Reader
- モニタ
- なし
2019.02.13 現在の状態は、最下段に記載。ここをクリックすると最下段に移行します。
Windows7 Professional 64-Bit
試行錯誤した経過の報告です。HDDは4台、OSは2種類、です。
-
- SATA-HDD
- 160GB、320GB、500GB、各1台
- IDE-HDD
- 160GB
- OS
- Windows7 pro 64-Bit
- Windows7 pro 32-Bit
- SATA-HDD
- 160GB、320GB、500GB、各1台
- IDE-HDD
- 160GB
- OS
- Windows7 pro 64-Bit
- Windows7 pro 32-Bit
納品時の状態、SATA-500GB
- 納品時は、ドライブは1個、パーティションなし
- C:合計454GB 空き423GB 使用31GB
- 起動:72秒、停止:14秒、初期設定後 起動:51秒
- LCDモニター2台に接続 コネクターを入れ替えても右がMAINだった
SATA-HDD、160GBにインストール
手持ちの160GBのHDDに変更してOSをインストール。30~35分を要す。
HDDを2分割
- C:合計75B 空き55.7GB 使用19.3GB
- D:合計73.7B 空き73.6GB
- K:RAMDRIVE 2GB OK
しかし、永年愛用していた、「MICROGRAFX WindowsDraw」のインストールそのものができず。16ビット版なので、バージョンアップをせよと表示される。
また別のアプリケーションソフトをインストールしようとするも、64ビット版にせよと表示が出たり、インストール不可のものが続出。Primo PDF、Microsoft Security Essenntials がインストール不可。どうすべきか??
XPモードの仮想化を考察
- Windows XP mode : (WindowsXPMode_ja-jp.exe, 616,251KB)
- windows virtual PC : (Windows6.1-KB958559-x64.msu, 10,111KB)
- windows XP mode update : (Windows6.1-KB977206-x64.msu, 4,213KB)
上記3ファイルを、別の機で、ダウンロード CD-Rに焼き、
この順序でセットアプする。
インストールしてみたが、動かし方が不明でうまくいかない。
結局、削除した。1.32GBもあった。
「MICROGRAFX WindowsDraw」を調べる
- インストールできなかった、「MICROGRAFX WindowsDraw」を調べたら、CORELに吸収されたとのこと。
- で、「Corel DRAW Essentials X5」の試用版をダウンロードして、320MB。インストール。しかし、小生が希望するソフトではないようです。
「MICROGRAFX WindowsDraw」の使い道は、文字の修飾と画像化なので、
フリーソフト、Gimp、Inkscape、ほかを探してインストールして試行したが、最適なものがなかった。
XPモードに再挑戦。インストール成功。使い方が悪かったようです。
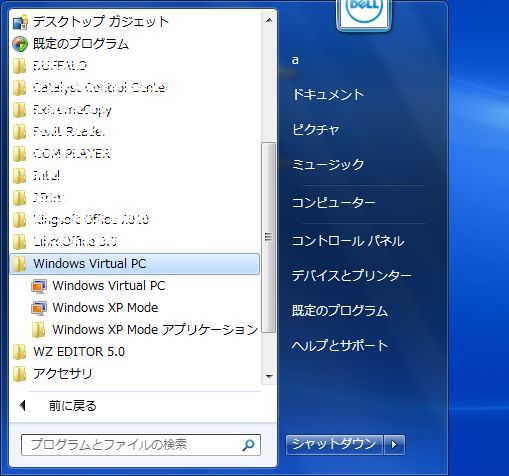
スタートからVirtualモードで起動するのが正しい方法です。これに気がつかなかったので前回失敗。ここで起動して、アプリケーションソフトのインストール完了。
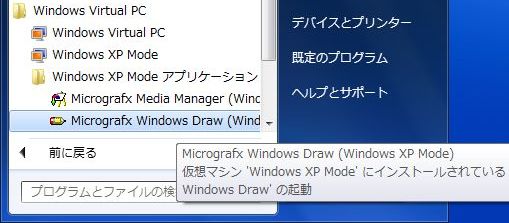
スタートメニュ-に項目が追加され、ここから起動が可能。
しかし、XPモードの窓が開くまでに時間を要し、停止にも時間を要します。窓の中のファイルのデータのコピーや移動は、窓の外のソフトにも移動貼り付けが可能です。
しかし、次の様ないろいろな画面が出てきます。
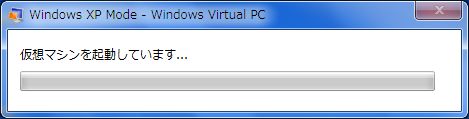
Virtual XP Modeを起動し
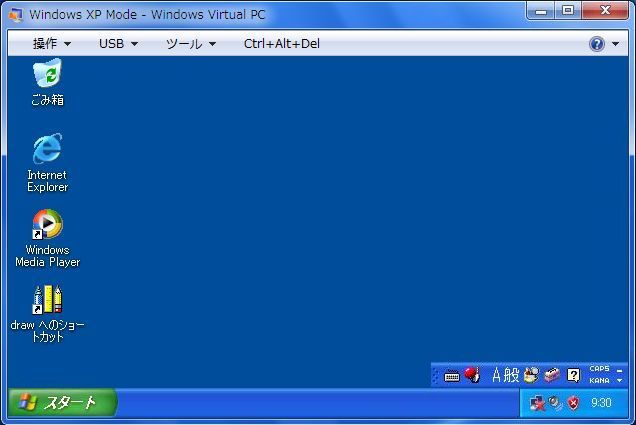
見慣れたXPの画面が出ます。ここで、iconをクリック。
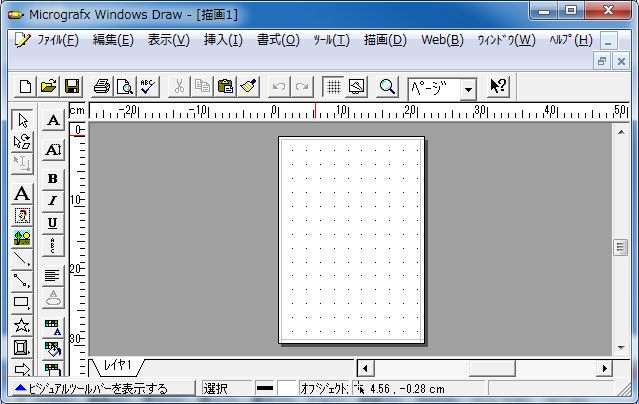
MICROGRAFX WindowsDrawが開きます。

このときに別のアプリケーションを起動すると仮想状態を休止にし
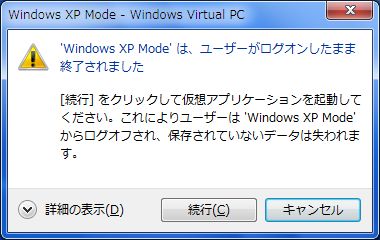
こんな警告が出ます。
多くの警告や、面倒なことが多いですね。
IDE-HDD、160GBにインストール、引き出し式のベイを考察


左:引き出し式のベイと変換ボード 右:パソコンに接続
引き出し式のベイが使えるかと、IDE-HDDをつなぎ、変換ボードを介して接続。
- 起動:1分20秒、断:12秒
- これを、P0にして、2台目のSATA-HDDをP1に接続。
IDE-HDDを引き抜いて、SATA-HDDから起動を実行するも、起動:1分50秒を要し、実用にならず。
P0に変換ボードがつながっているので、これを認識して、その上にHDDが接続されてないことを確認してから起動するようで、時間を要す。
もう、こんな方法では実用にならないと納得。
SATA-HDD、320GBに、32ビット版をインストール
手持ちの、32ビット版をインストールしてみた。このOSは別の機でつかっているので、実験のみです。
- HDDを2分割
- C:合計151GB 空き140GB 使用11GB
- 起動:45秒、断:12秒
32ビット版は、動作も軽そうです。
Windows7 Professional 32-Bit
上記でいろいろな実験を試行錯誤したが、結局OSを32ビット版にしたほうが全てが簡単と結論を出し、OSを購入。現用の DELL VOSTRO 410 と同じ設定にすることにした。 注文しておいたメモリー、4GB2枚が届いた。
SATA-HDD、320GBに、32ビット版をインストール
HDDを3分割
- C:合計96.0GB 空き69.0GB 使用26.9GB
- D:合計95.9GB 空き95.9GB 使用100MB
- E:合計106GB 空き105GB 使用100MB
- 起動:43秒、断:12秒
SATA-HDD、500GBに、クローンコピー
完成した SATA-320GB を SATA-500GB にクローンコピーして、差し替えます。
その後、VOSTRO 410のD:(データドライブ)のファイルを丸ごとコピーして、必要なファイルの引越しも完了です。動作を確認してほぼ完成です。
まだ、ほかのアプリケーションソフト、プリンタードライバー、ネットへの接続、メール設定、ディスプレイの設定などなど、必要なことが残っています。設定完了までもう少し時間がかかりそうです。
感想・雑感など
- メモリーについて
- パソコンを購入して、ある程度時間が経過すると、初期のメモリー容量では不足する事体が発生します。しかし、それが必要なときには、時代が変り古い形式のメモリーを手に入れるときに、苦労します。相性の問題やいろいろなことが起こります。
- そのため、今回は、メモリーを最大まで搭載しようと考え、DELLのページを検索。
しかし、OSに32ビットを選択すると、最大4GBと表示され16GBは選択できません。そこで、メモリーの選択を優先して8GBを選択すると、必然的にOSは64ビットになりました。その後、メモリーを追加購入して、4GBX4となりました。
- 手元の資料によると、i7-2600の最大メモリーサポートは16GBです。
- OSについて
- OSの変化は、マイクロソフト社とインテルがリードしていて、我々ユーザーは逆らえません。しかし、機種によっては、次のOSを搭載することが可能です。その時に問題になるのは、クロックではなく、メモリーの容量です。また、古いメモリーより新しいOSの方が入手が簡単と言うのが現実です。
- 今回64ビット版が付属してきたのだが、結局32ビット版を追加購入して、インストールとなった。
- キーボードについて
- ディスクトップパソコンは、キーボードは外付けです。今までは、OSに日本語を選択すると、101/102(US)キーボードを選択できず、結局使わないキーボードが溜まっていった。小生は、20年以上USキーボードを愛用しているので、日本語キーボードは苦手です。
- 今回、USキーボードを選択購入可能になったので、無用なものを購入しなくてもよくなり、使い勝手が向上しました。

付属した、マルチメディア キーボード。 Enter キーが小さいのが少し不満。
- 画面の設定について
- ディスプレイを多面化したときに、左右の画面の表示が希望道理にならないときが生じます。
右の画面にアイコンが表示され、その画面の右端から、左の画面の左端にマウスカーソルが移動し、
それならと、ディスプレイの左右を置き換えても希望道理に表示されない。
- そのようなときには焦らずに、どちら側のディスプレイをメインとするかを指定すると解決します。
通常、メインディスプレイにはIconが表示されます。
それでもうまくいかないときには、画面上のディスプレイの①(丸1)、②(丸2)をマウスで左右に動かします。そして適用をクリックすれば、希望道理に設定されます。
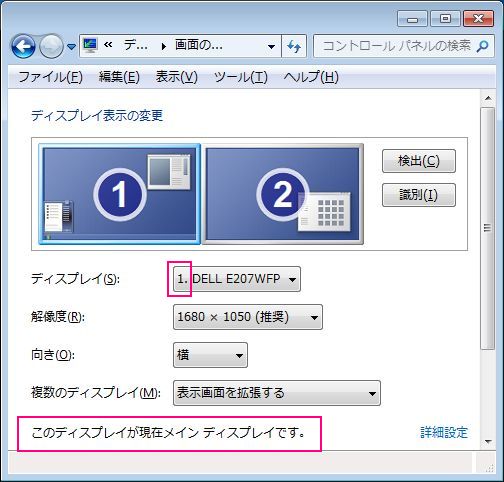
通常はこのように表示されます。 右が①(まる1)でアイコンが表示されて
いるときと次の画面とは機能が違いますので、設定には注意が必要です。
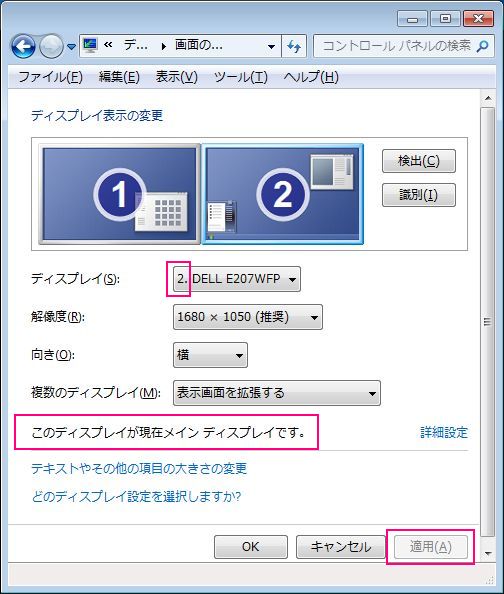
この表示は正しいです。右がメインで、マウスは正常に左右に動きます。
画面の中の表示画像を、マウスで左右に動かして希望する配置にします。
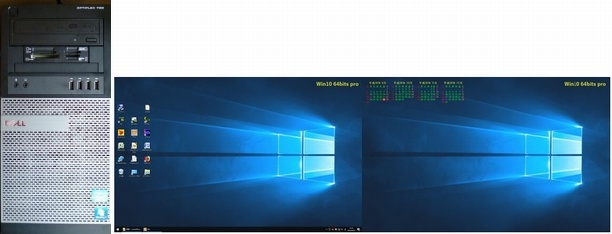
PCとディスプレイを並べてみました。合成です。左:Icon、右:暦です。
後日追記 1.サブ機となる

メインのディスクトップ機が新しくなったので、本機はサブ機として使われることになりました。 スピーカーシステムは、外付けのDAC内蔵のものに代わりました。

外観の変遷;左端:購入時、中:DVD 変更、スピーカーに変更、右端:リムーバブルHHDD ケースに入れ替えられる。いろいろな実験に使われるでしょう。
後日追記 2.FANの交換
 このパソコンには、Core i7 2600 が使われている。
ということは、2012 もしくは 2013 年の製造である。
つまり、10年近く使われていることになる。
このパソコンには、Core i7 2600 が使われている。
ということは、2012 もしくは 2013 年の製造である。
つまり、10年近く使われていることになる。
不都合もなく使われていたが、このところ FAN の音がうるさくなった。
突然、耐えられない騒音になったので交換することに。
パネルを開けるとファンが見えます。コネクターを外すと4ピンです。
少し面倒になったなと考えながら、物品棚を探すと、同じ大きさの、3ピン
のものがあります。 で、3ピンで交換しました。

左:右の古い方から4ピンのコネクターを取り外して、リード線3本をつなぎます。 1本はお休みです。右:今までのファン、永い間ご苦労さん!!