 Ubuntu 15.10
Ubuntu 15.10
Ubuntu 15.10が発表された。
本屋でDVDが付属している雑誌を購入。
今度は今までよりインストールが簡単になったのか、使いやすくなったのかを実行。
後半は、マイクロSD16GB、USBメモリー8GBにインストールしてUSBから起動した結果の報告です。ここをクリックすると後半に移動します。
購入した雑誌
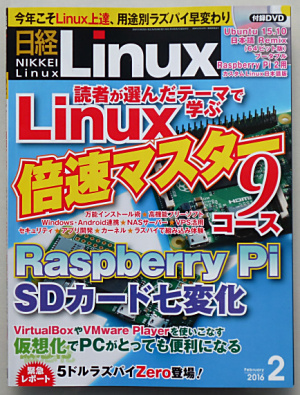

- 雑誌「日経 Linux」2016年 2月号 ¥1426- 付録は、「Ubunbtu 15.10 Remix 64bits版です」。 そのまま、DVDから起動させればインストールできます。
試行した機材、パソコン、HDD1台

-
- 製造
- DELL
- 型式
- PoweEdge T110 II Server
- CPU
- Intel Pentium G645(2.90GHz, 2C/2T)
- メモリー
- 16GB(8GBx2)
- HDD
- 空の160GBを使用
-

DVDからインストールする
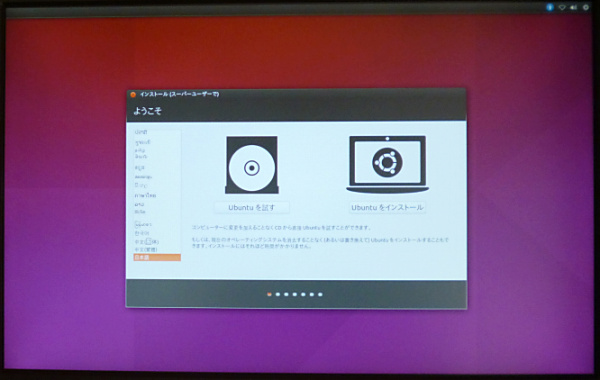
- DVDから起動して、ようこそ画面で、「Ububtuをインストール」を選択。
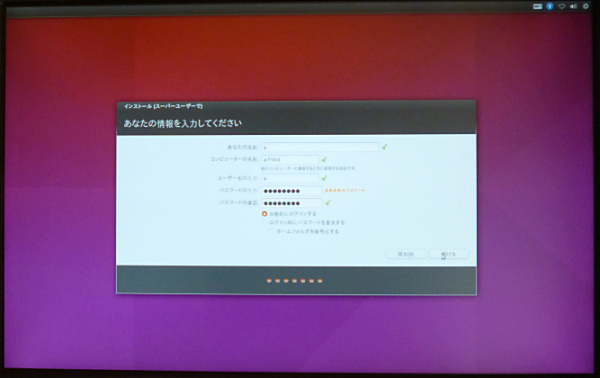
- キーボードの選択などを実行。必要事項の入力、パスワードも入れます。
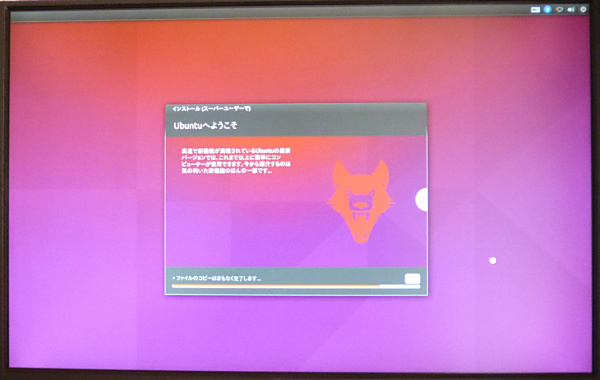
- インストール上の注意、インストールが始まります。
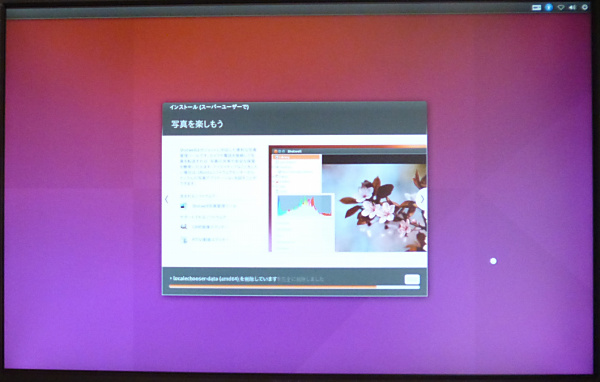
- 新しい機能などが表示されます。終了まで待ちます。
再起動
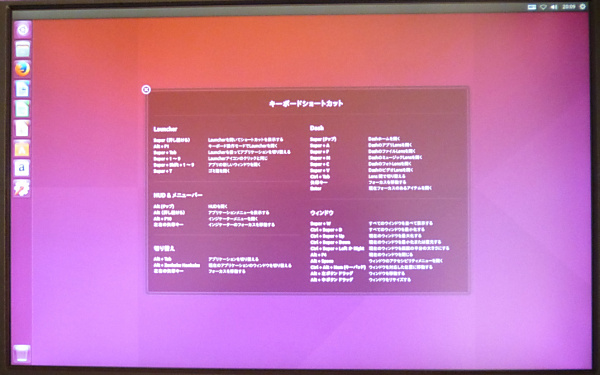
- 画面に従って再起動すると、ubuntuが起動します。画面を閉じます。
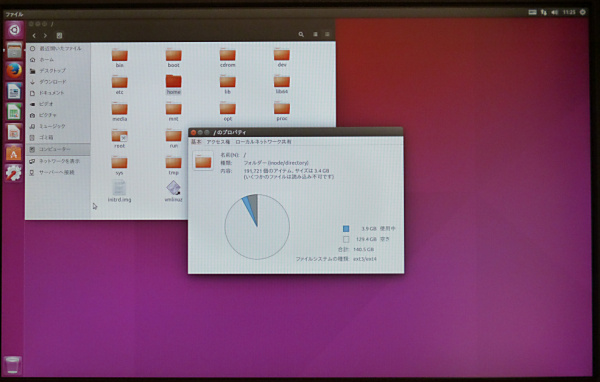
- 左端のアイコンの上から2個目「ファイル」をクリック。コンピューターでプロパティを開く。 3.9GB 使用。129.4GB 空き。合計140.5GBと表示される。
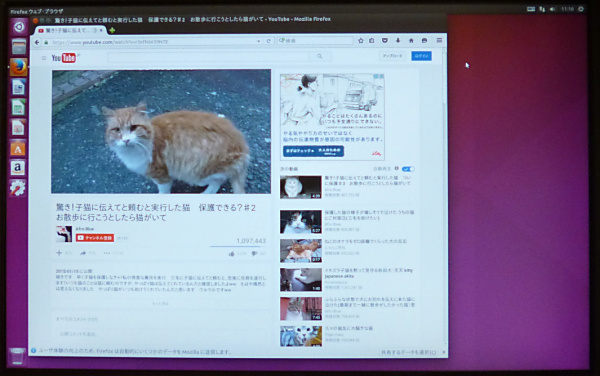
-
左端のアイコンの上から3個目「firefox」をクリック。
youtubeに接続して、動画の再生を確認する。
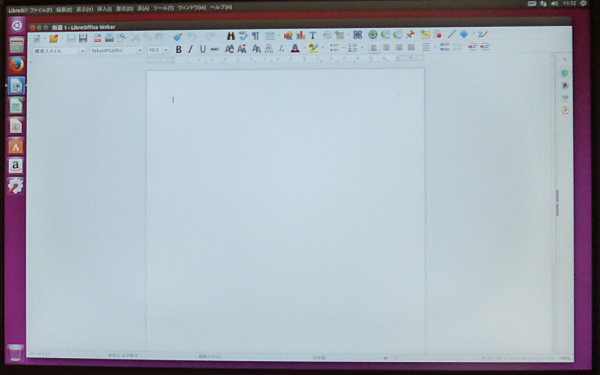
-
左端のアイコンの上から4個目、「ワープロ:LibreOfficeWriter」を
起動し、キーボードから文字を入力して動作を確認。
アプリをダウンロード、インストールする
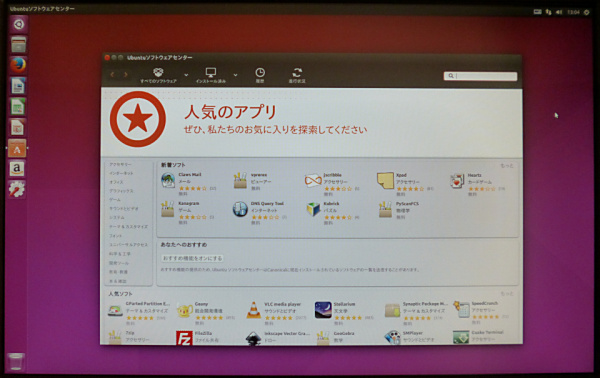
-
アプリケーションのインストールは、左端のアイコンの上から7個目、
「ソフトウェアセンター」をクリック。右上の検索窓にアプリ名を入れます。
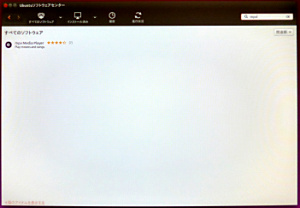
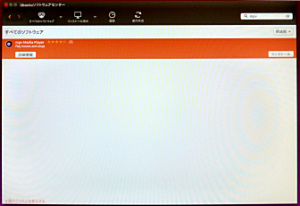
- アプリ名を入れると該当するアプリのリストが表示されます。 今回は、軽量メディアプレヤーの「mpv」と入れました。 右端のインストールをクリックすると、次の画面になり。
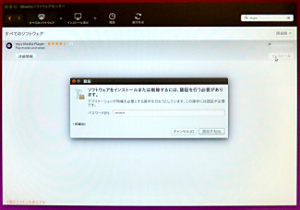
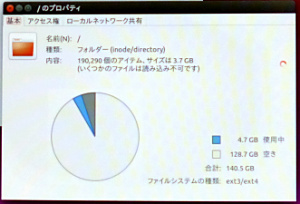
- 「認証パスワード」の入力を求められます。「認証パスワード」を 入力します。インストールが始まります。 そのほかのファイルもインストールして、4.7GB使用となりました。
電源断
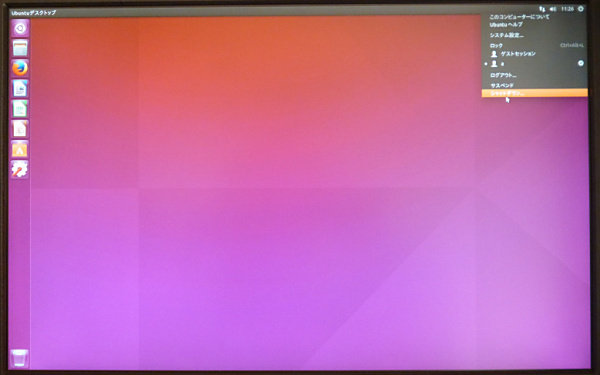
-
電源の断は、上部のバーの右端の丸いアイコンをクリック。
プルダウンメニュ-の下段、シャットダウンをクリック。
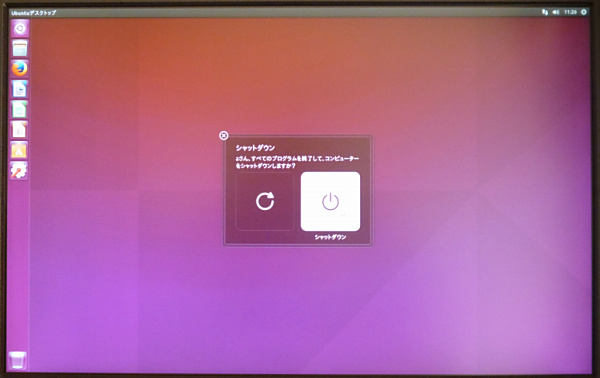
-
シャットダウンをクリックするとパソコンの電源が落ちます。
左のアイコンは再起動です。
M(マイクロ)SD16GBからの起動を考察
-

HDDにインストールしたら5GBにならなかったので、M(マイクロ)SDカードにインストールしたら簡便に使えるかと実験を実行しました。
上部:DVD-ROM、
中:HDD用リムーバブル部、
下部赤枠:USBメモリー(MSD16GB)

HDDにインストールしたら5GBにならなかったので、M(マイクロ)SDカードにインストールしたら簡便に使えるかと実験を実行しました。
上部:DVD-ROM、
中:HDD用リムーバブル部、
下部赤枠:USBメモリー(MSD16GB)
使ったMSDとアダプター
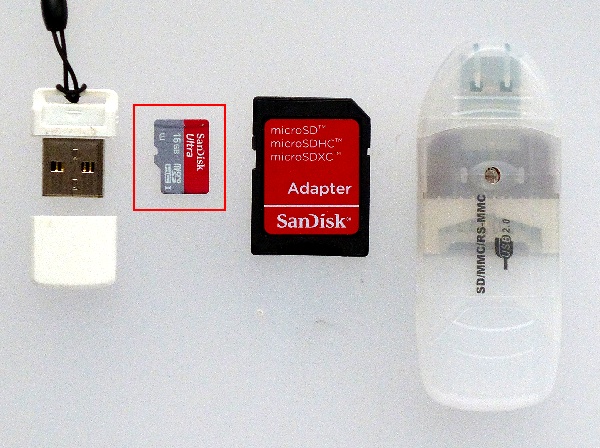
-
画像左から、M(マイクロ)SD用のUSBアダプター。赤枠:マイクロSD(Sandisk Ultra 16GB)。マイクロSDをSDに変換するアダプター。SDカードを差し込んでUSBメモリーとするアダプター。
使用例1:左の2個を使用。使用例2:右の3個を使用。
インストール失敗
-
パソコンからHDDを外します。使うのはDVD-ROMとUSBメモリーです。
使用例1で最初からインストール。
うまくいったと再起動するも、空き容量が少ないと表示される。 ルートが4GBしかない、そして空きが150MBしかない。しかし、ドライブとしては16GB近くを認識している。
気を取り直して、MSDをWindows パソコンでフォーマットしようとするもうまく認識しない。ドライブは2個に分割されている。解放が不可能です。
LinuxパソコンでフォーマットをするとUSBメモリーの表示がなくなる。
まさかと思うが、使用例2でインストールするも結果は同じでした。
試みにUbuntu15.04をインストールしても同様でうまく動作しなかった。
しばし、長考!!
MSDの分割をLinuxで実行
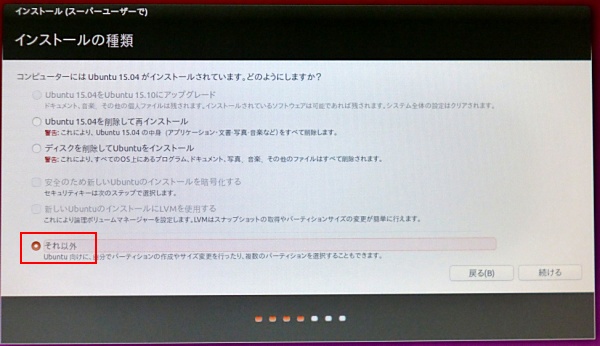
-
以前のLinuxのインストールには、ドライブの分割の設定があったのを思い出して再インストールを実行。
上記の画面で下段「それ以外」を選択。
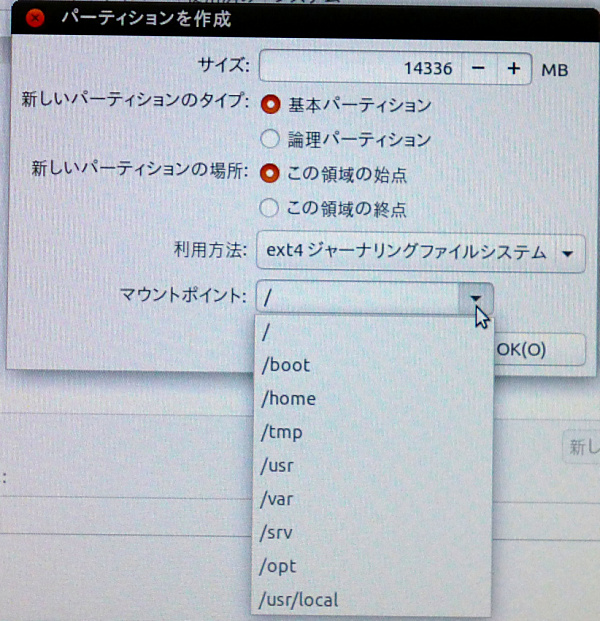
- ドライブの90%位を「基本パーティション」に、
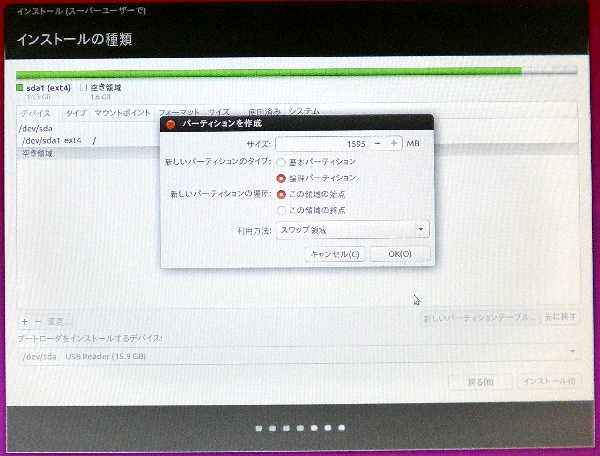
- 残りを「スワップ領域に設定」
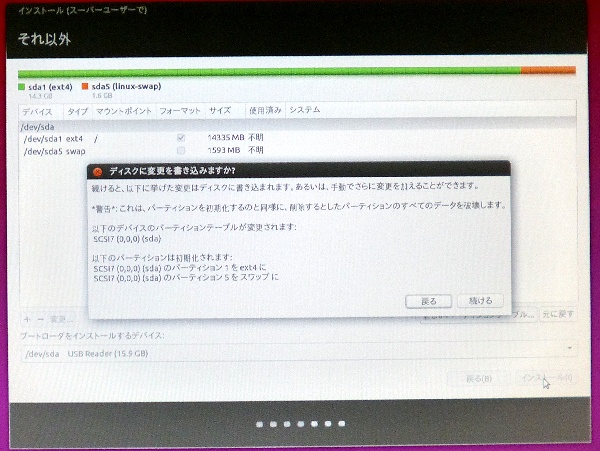
- 変更をディスクに書き込みます。「続ける」をクリック
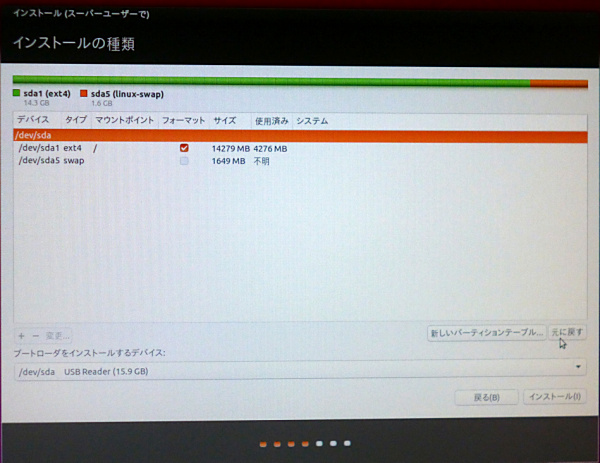
- 書込み完了。「インストールをクリック
再起動、動作を確認
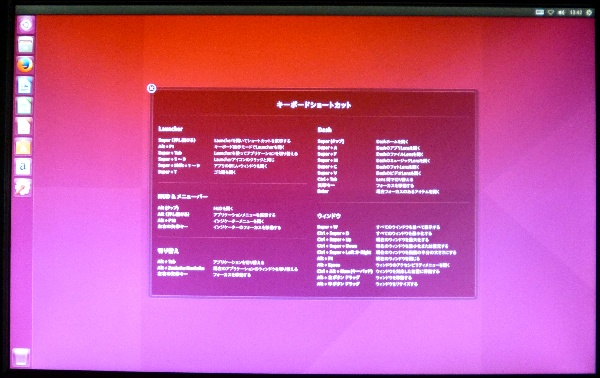
- インストール後、再起動するとキーボードショートカットが表示されます。
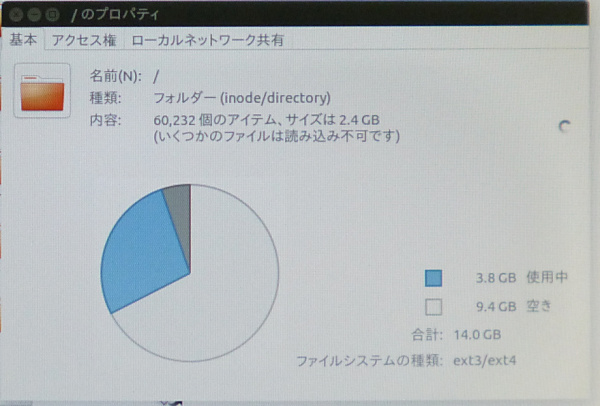
- ルートのプロパティを調べると、3.8GB使用、9.4GB空き、合計14GBと表示され、インストールは完了しました。動作確認も良好でした。
考察 ・ 報告

-
画像は、上:HDD160GB、右上:マイクロSD16GB、右下:USBメモリー8GB。
前述のマイクロSD16GBの後、USBメモリー8GBにも同様にインストールして動作を検証しました。youtubeで動画を再生すると動作が判ります。
HDD160GB:これは普通に動きます。
マイクロSD16GB:動画の再生に時々もたつきます。
USBメモリー8GB:動画の再生が頻繁に止まります。
動作がもたつくのはメモリーの不足ではなさそうです。16GB搭載。原因不明。
USBメモリー8GBのプロパティ
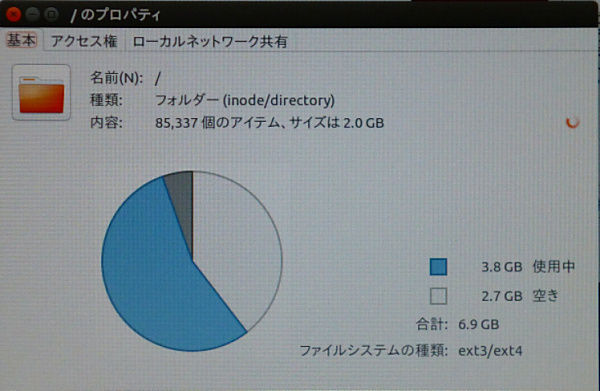
- USBメモリー8GBのルートのプロパティを調べると、3.8GB使用、2.7GB空き、合計6.9GBと表示されました。
