 C:ドライブのバックアップと復元・フリーソフト
C:ドライブのバックアップと復元・フリーソフト
21.09.18
フリーソフトを使って、Cドライブの丸ごとバックアップファイルを作成して、復元ソフトと共にDVDに焼き込めば、簡単に初期状態に戻せます。ドライブのクローンは作成できませんが、DVDから別のドライブに復元すればクローンも可能です。最初のドライブの容量と同等、もしくはより容量の大きいものには復元が可能です。
使用したフリーソフト
1.Macrium Reflect FREE Edition(マクリウム リフレクト フリー エディション)
バックアップファイルの作成。復元用のLINUXが付属。
Macrium Reflect FREE Edition (reflect_setup_free_x86_x64.exe) 26MB
2.DeepBurner(ディープ バーナー)
DVD書き込みソフト。
DeepBurner (DeepBurner1.exe) 2.7MB
全頁印刷
Macrium Reflect FREE Edition
バックアップファイルと、それを復元する Rescue.iso ファイルを作成します。
インストール
Cドライブにフォルダー(例 Macrium)を作り上記のreflect_setup_free_x86_x64.exe をダウンロードして、ファイルをクリックしてインストールする。
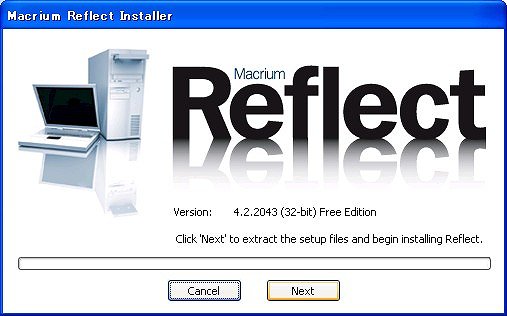
起動したら、この画面で「Next」をクリック
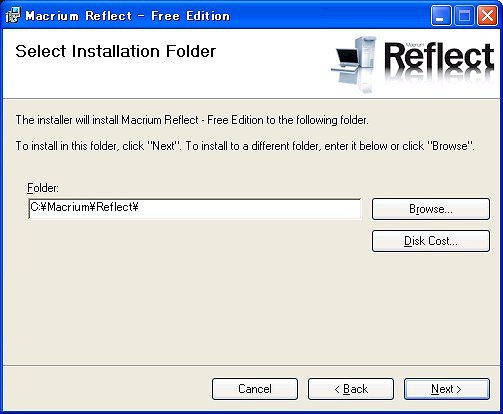
インストール場所の指定「Next」をクリック
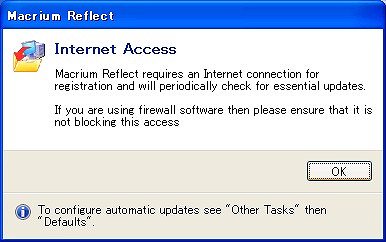
インターネットに接続せよと出るが無視。接続なしで「OK」をクリック。
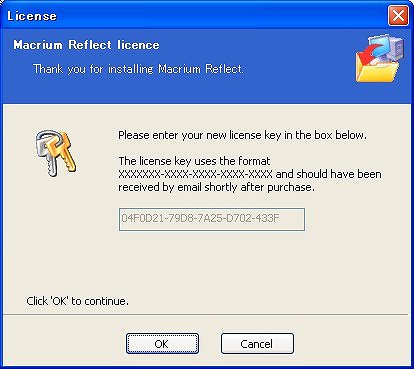
フリー版のライセンスキーが入力されているので「OK」をクリック
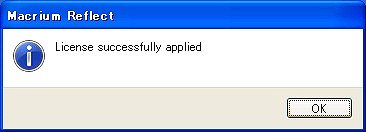
ライセンス認証は終了。「OK」をクリック
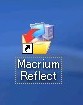
ディスクトップにアイコンが表示される。
バックアップファイルの作成
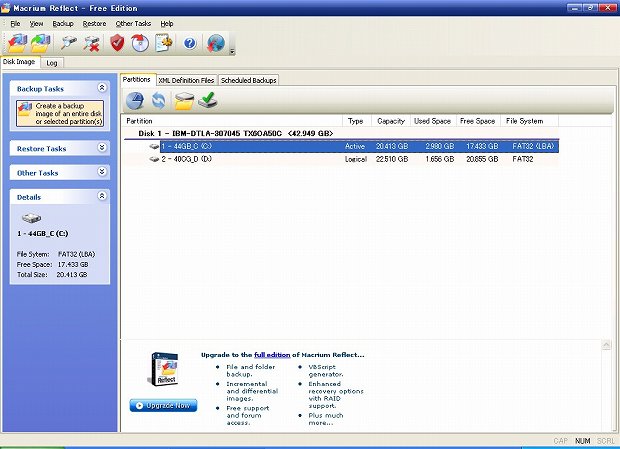
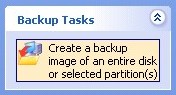
アイコンをクリックして起動します。
画面左の Backup Tasks、 Create a backup image・・・をクリック
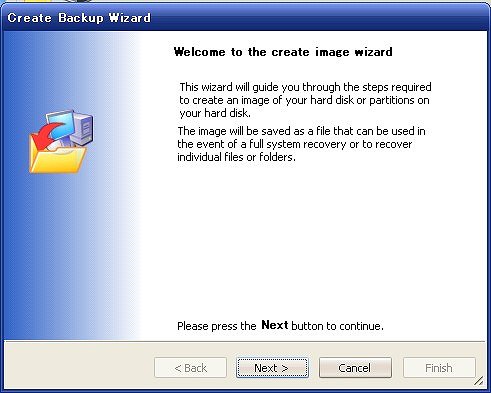
この画面で「Next」をクリック
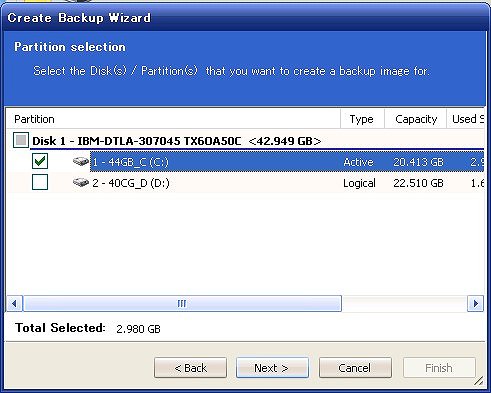
バックアップファイル原本のドライブを指定。「Next」をクリック
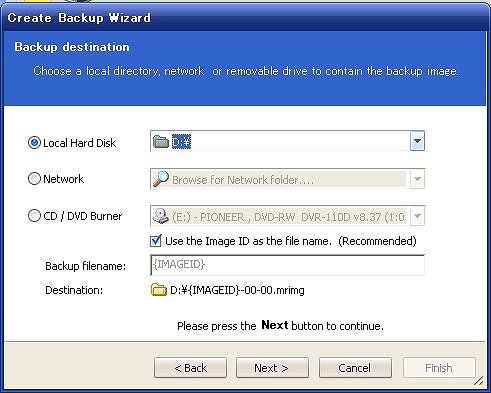
ファイルの置き場所を指定、Dドライブ。「Next」をクリック。
(USB外付けのドライブも指定できます)

「Finish」をクリック
(「Advanced」で、バックアップファイルの容量の設定が可能。)
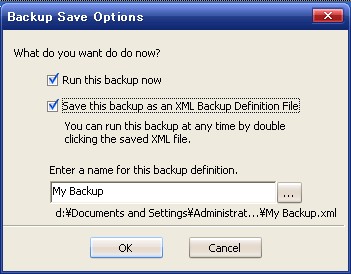
XMLファイルを作るかというが、不要なのでチェックを外す。
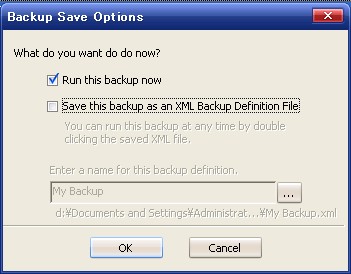
チェックを外し「OK」をクリック
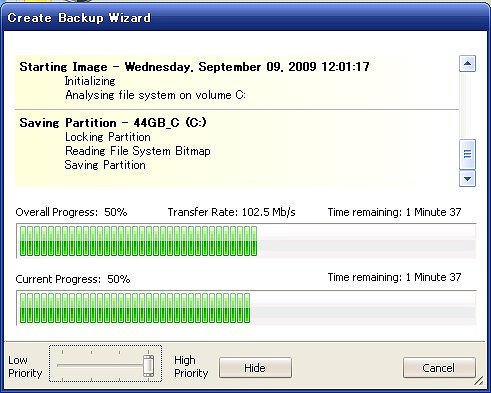
バックアップファイルの作成。しばし待つ。3GB 4分でした。
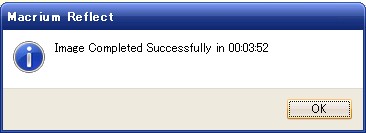
完成です。「OK」をクリック
バックアップファイルのチェック
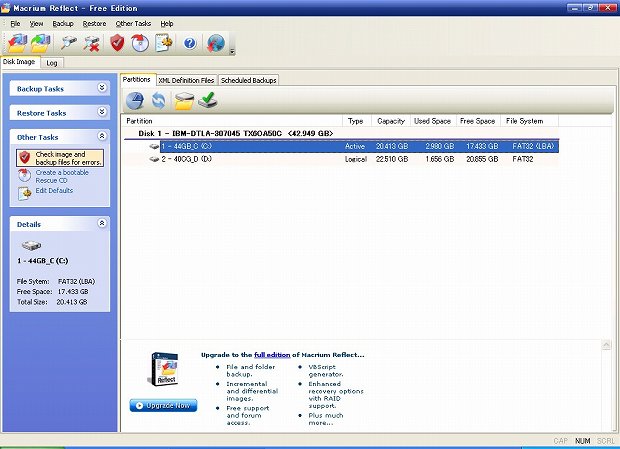
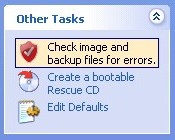
画面左の Other Tasks、 Check and backup file・・・をクリック
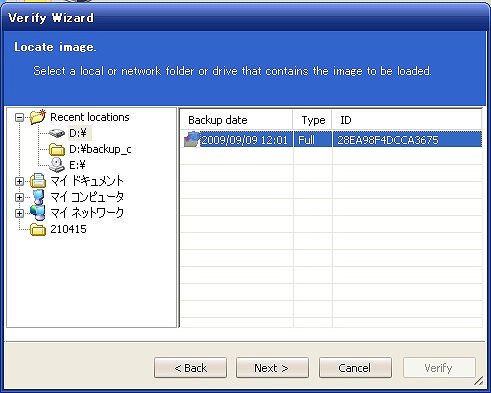
バックアップファイルを指定。「Next」をクリック
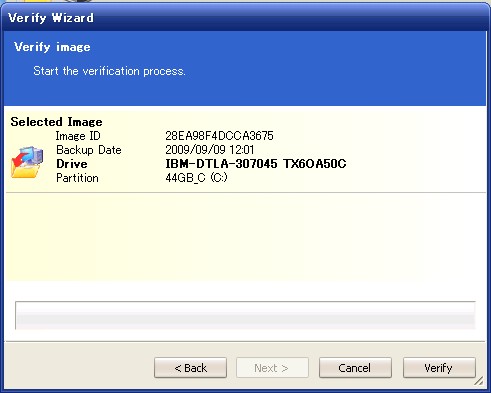
この画面で「Verify」をクリック
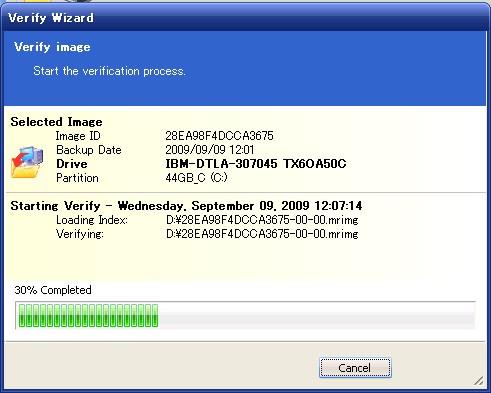
Verify が行われる。しばし待つ。
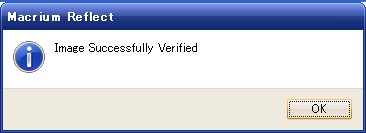
Verify 終了。「OK」をクリック
ブータブルCD用のisoファイル作成
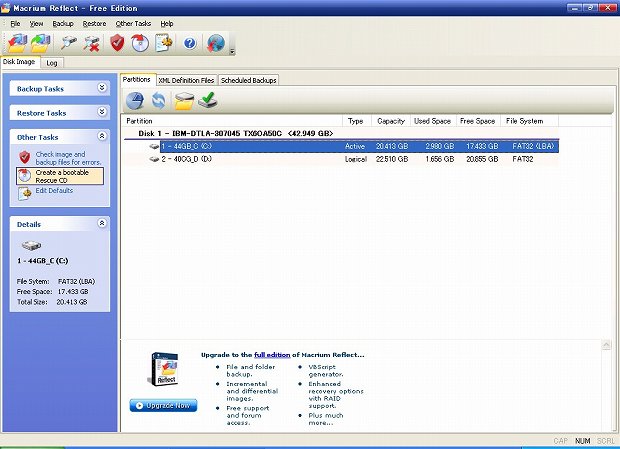
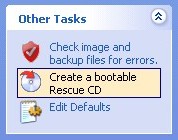
画面左の Other Tasks、 Create bootable Rescue CD をクリック
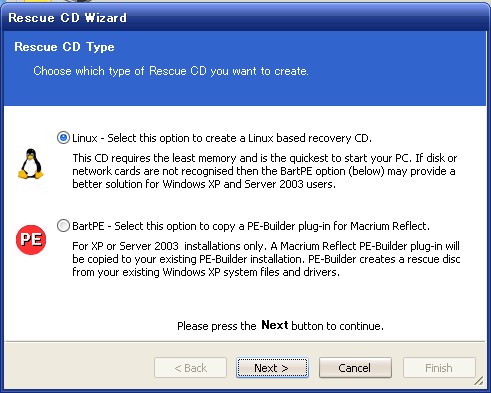
Linux にチェックがあることを確認。「Next」をクリック
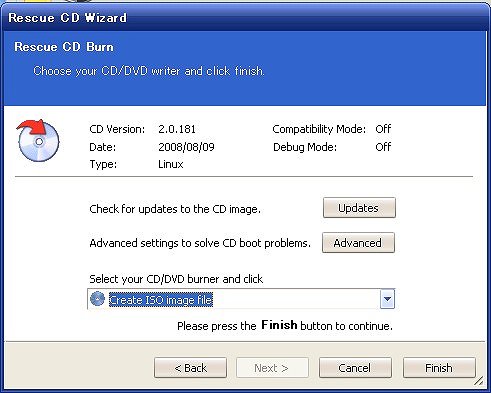
CDに書き込む事も可能だが、ファイルとして保存する。「Finish」をクリック
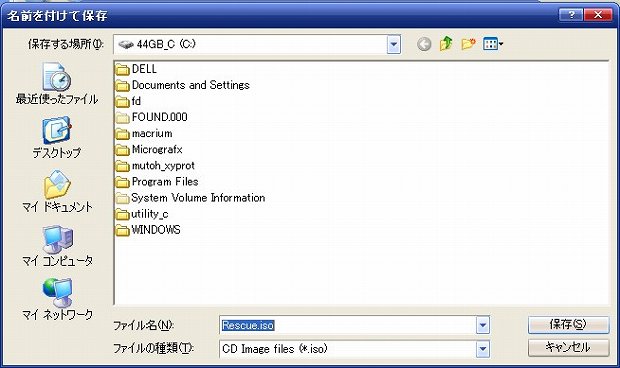
ファイルの場所を指定。「保存」をクリック
-
ここまでで、バックアップファイルと、
それを復元する Rescue.iso ファイルを作成した。
DVDにそれらを書き込み、そのDVDから起動して復元すれば完成です。
DVDにそれらを書き込み、そのDVDから起動して復元すれば完成です。