 C:ドライブのバックアップと復元・フリーソフト
C:ドライブのバックアップと復元・フリーソフト
21.09.18
前項までで、バックアップファイルと、Rescue.iso ファイルを
DVDに書き込みました。
ここでは復元を実行します。
バックアップファイルの復元
前項で完成したDVD-Rでパソコンを起動します。ここからはLINUXです。
バックアップファイルを作成したパソコンに入れて復元します。
起動・ファイルの復元
起動すると「Enter」:画面の解像度の選択、「space」:次へ、 と表示が出ます。「space」キーを押します。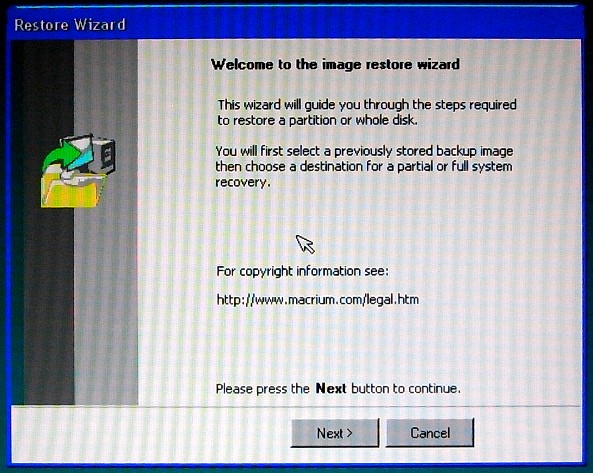
「Next」をクリック。
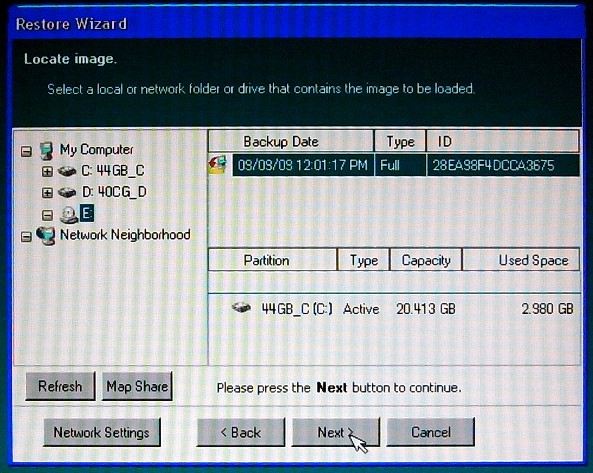
バックアップファイルの場所を選択。「Next」をクリック。
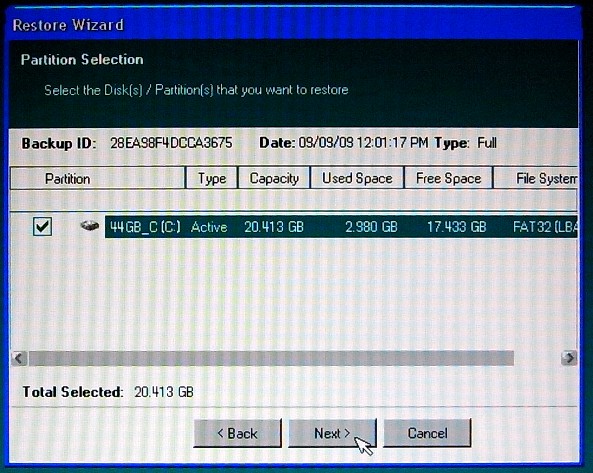
復元場所を指定。チェックを入れて、「Next」をクリック。
新しいHDDが接続してあると、パーティーションの変更画面も出ます。
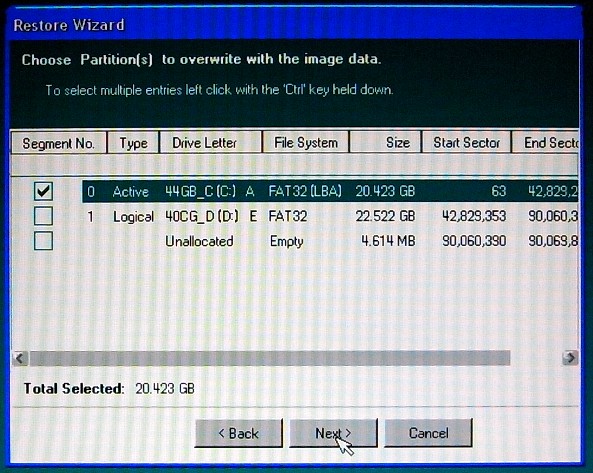
ファイルがあるので、上書きの確認。チェックをいれて、「Next」をクリック。
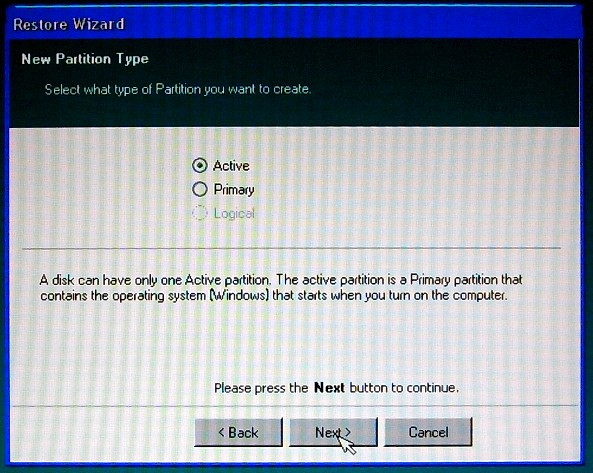
起動するCドライブなので、「active」を選択、「Next」をクリック。
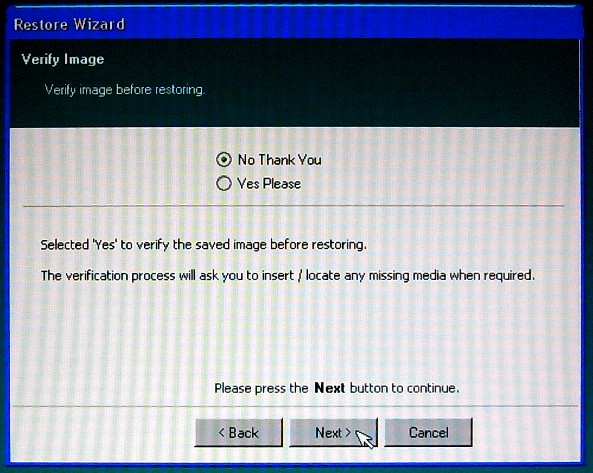
ベリファイを無視、「No Thank You」を選択、「Next」をクリック。
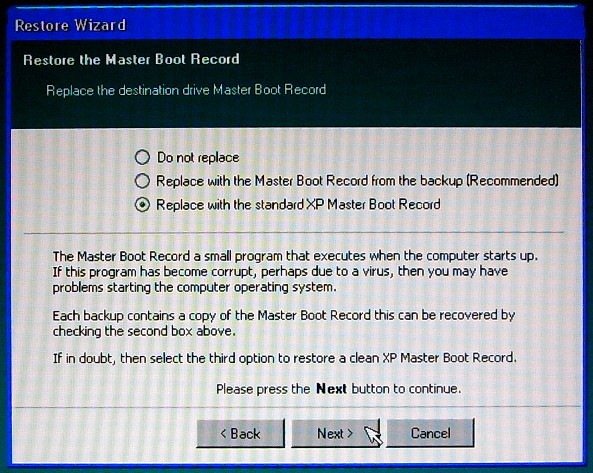
MBRは、XP標準を選択、「Next」をクリック。
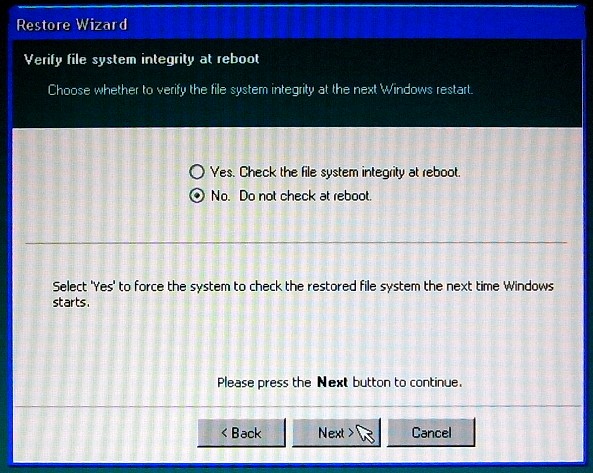
ここでも、ベリファイ「No」を選択、「Next」をクリック。
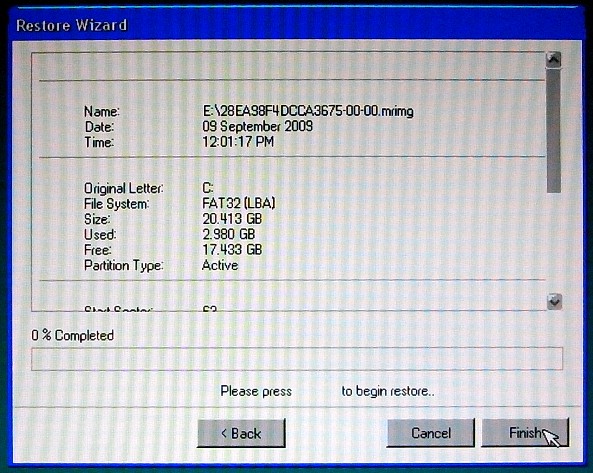
復元画面で、「Finish」をクリック。
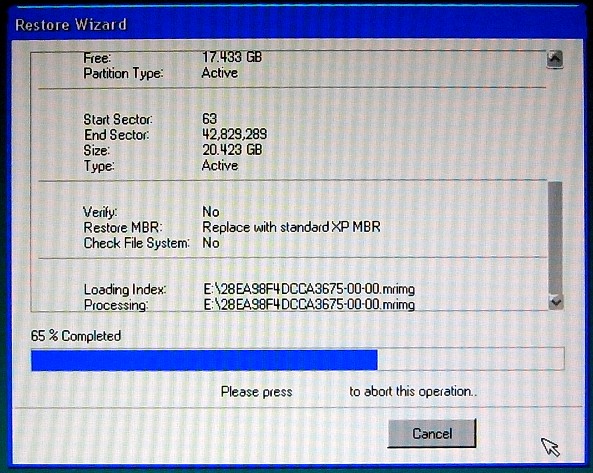
復元が実行される。少し待つ。
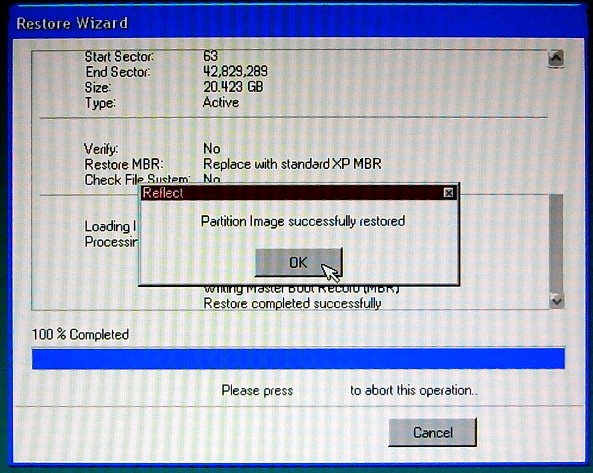
完成です。DVD-Rを取り出し「OK」をクリック。
パソコンが再起動します。Windowsの動作を確認。