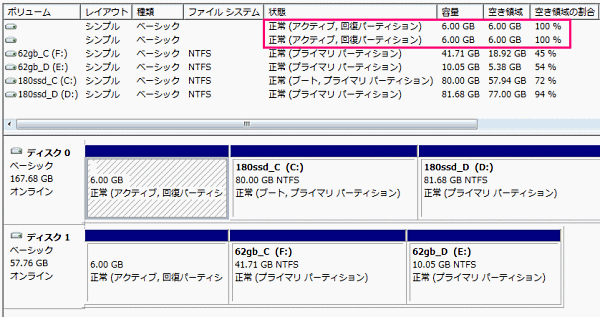NEC VersaPro VB SSDを180GBに変更
NEC VersaPro VB SSDを180GBに変更
2013.09.18
使っていると、やはりSSDの容量が小さいので不便です。
SSDを容量の大きいものに変更することにした。過去に240GBの容量のSSDに換装したが、何故だか、外されてそれはディスクトップ機に移動してしまった。今度は、180GBのSSDを手に入れ換装することにしたが、HDDのクローン作りにこれほど苦しむとは考えなかった。経緯の報告です。
- 後日、失敗の原因を考察
- HDDに内蔵の回復パーティション:D2D領域が、HDDの最初の部分に設定されているのが原因らしい。
この部分がHDDの最初の部分にあると、クローンドライブを作るときにトラブルを生じるようです。以前のものは最後の部分にあった。それを回避するには、自動設定でクローンを作成するとトラブルが無いようです。最初のページで、2.5インチのHDDにクローンを作ったときには、設定変更無しで行ったのでトラブルは生じなかった。
ディスクの分割を、変更するとうまくいかないようです。
この部分がHDDの最初の部分にあると、クローンドライブを作るときにトラブルを生じるようです。以前のものは最後の部分にあった。それを回避するには、自動設定でクローンを作成するとトラブルが無いようです。最初のページで、2.5インチのHDDにクローンを作ったときには、設定変更無しで行ったのでトラブルは生じなかった。 ディスクの分割を、変更するとうまくいかないようです。
INTEL SSD 335 SERIES 180GB

左は、INTEL335シリースのSSDです。
180GB。購入価格:¥13,800-。
- 規格では、
- SATA 6Gbps Read:450MB/s Write:500MB/s
- です。
しかし、パソコンの規格が3Gbpsですので、どのくらいの速度になるか楽しみです。
クローンドライブの作成、試行錯誤(失敗例)
1.Acronis True Image Home でクローンを作成(失敗)
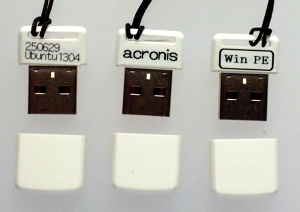
マイクロSDをUSBアダプターにいれ、HDDの様にパソコンに認識させ、起動可能なものが左の3種です。
左:ubuntu(Linux)、中:acronis、右:Win PE。
今回は、中のacronisを使います。
SSD180GBを外付けドライブとして接続し、acronisで起動します。D2Dの回復ドライブを6GB、残りを半分づつに分割して、クローンコピーします。
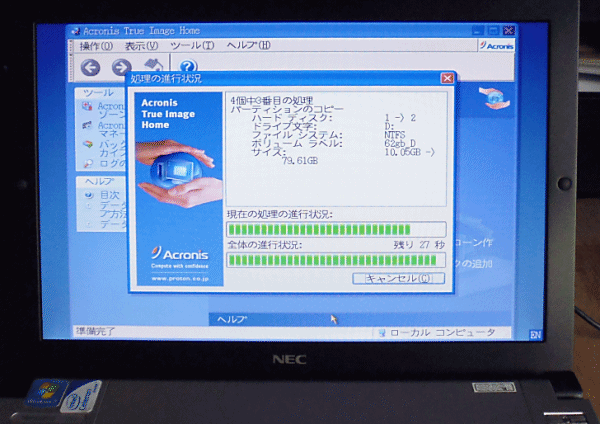
そろそろ、完成です。

完成かと、外付けドライブから起動しようとするも起動しません。
こんな表示がでて、どうにもなりません。失敗のようです。
2.INTELから指定のソフトをダウンロード(失敗)
SSDに付属したCDを読み、指定のアプリをINTELからダウンロード。 インストールして実行。
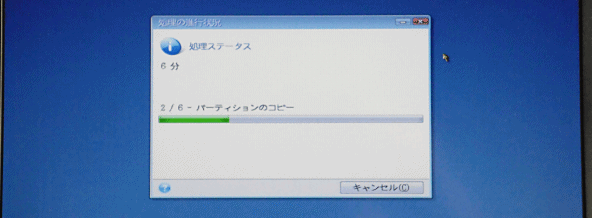
途中の画像がありませんが、以前はもう少し分かりやすい画面だったような記憶が。 1項と同じように、HDDを分割して実行。

SSDを載せ変えて起動します。また、起動しません。 同じ表示がでて、どうにもなりません。失敗のようです。
3.再度 Acronis True Image Home で書き戻しを実行(失敗)
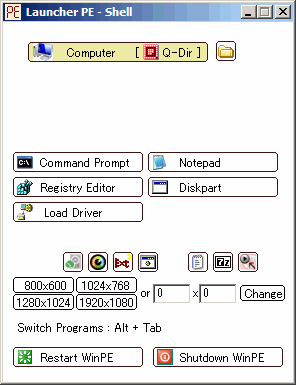
今度は、1項のUSB、Win PEで起動します。
これは、WindowsのOSから最初にメモリ-に展開される部分を抜き取って、
USBから起動可能になるようにしたもので、動かないパソコンからファイルを救出するのに役にたちます。
windows ですので、ファイルの並びもエクスプローラーの様で分かりやすいです。
起動すると左の画面になり、上部の黄色の枠をクイックすると、下図の様にエクスプローラーが左右に2面現れます。
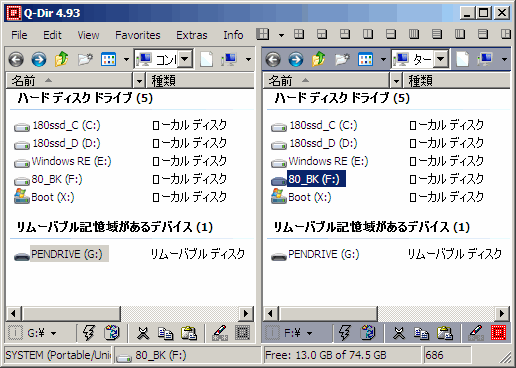
この画面は、完成した後のSSDの画像です。途中経過の状態とは少し違いますが、 表示画面は、ほぼ同じです。 以前にacronisでバックアップしておいたファイルを入れたHDDのドライブ、80_BK をUSBでつなぎます。
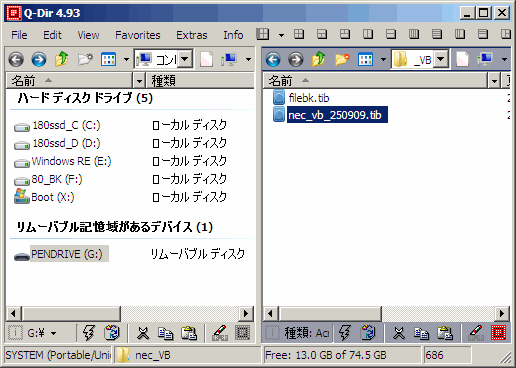
バックアップしておいた、F:¥80_BK¥nec_vb_250909.tib を探し出し、画面左のDドライブへコピーします。
パソコンを再起動し、今度は、1項のacronisで起動して、バックアップファイルをCに書き戻します。

幾らか時間を要して、完成しました。さて、再起動です。あっはは、やはり起動しません。
Win7のOSのDVDを使って、修復を実行するもうまくいきません。残念!!
INTELの指定のソフトで再実行
ダウンロードしたINTELのファイルをインストールしたが、それをアンインストールして、再度インストールから実行する。

インストール画面

開始をクリック。 今度は、外付けSSDの分割をしてしないで、 自動設定でクローンコピーを実行した。
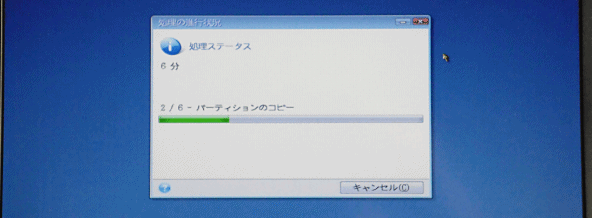
2項と同じ画面がでて、実行していいます。少し待ちます。終了の画面が表示されれば完成です。
電源を切って、SSDを内蔵のものと交換します。
今度は、Win7の画面がでて、修復を実行しますか?とでました。
これは実行するしか方法はありません。幾らか時間を要し、再起動を繰り返し
やっと完成しました。やれやれです。
動作確認と容量の変更

コンピュターターの管理から、ディスクの管理を表示。ドライブの名前と容量を変更します。
Cドライブはボリュームの縮小、その後、Dドライブはボリュームの拡張を実行する。

名前を変更、C:80GBに、残りをDに設定、やっと完成です。
Tool Box、ダウンロードとインストール

メンテナンスソフト、ToolBoxをインテルのサイトからダウンロードして、 インストールします。ファームウエアの更新が必要なら行います。 SSDの現在の状態が表示され、何も問題がないことを確認します。
対応転送モードを調べる

CrysralDiskInfo でSSDの対応転送モードを調べる。
これは実は、SSDの転送速度ではありません。パソコン側の転送モードです。
そのため、書込み、読み出しの速度の速いSSDを使っても、これ以上の転送速度は出ません。リストを見ると、SATA/300とあります。最大転送速度は300MB/sです。
動作速度の確認
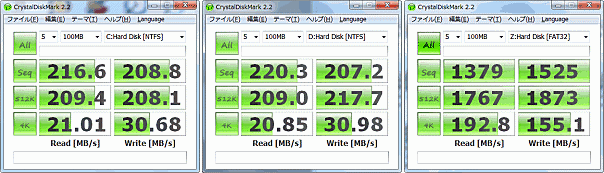
- 新しい、SSD180GB
- CrystalDiskMark の調査結果です。
左から、C、D、RAMのデータです。
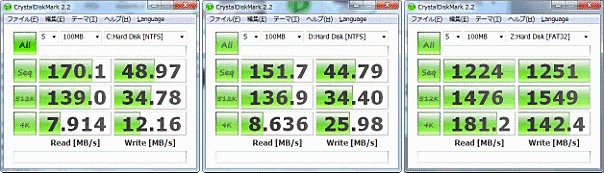
- 今までの、SSD62GB
- CrystalDiskMark の調査結果です。
随分違いますね。
左から、C、D、RAMのデータです。

-
これは、実験をしたが取り外された、240GBのデータです
- SSDのシリースは335で変わりませんが、以前の240GBより最新の180GBの方が書込み速度が早くなっているのは
購入した時期が8ヶ月ずれているので、その間に改良されたのでしょう。
起動時間
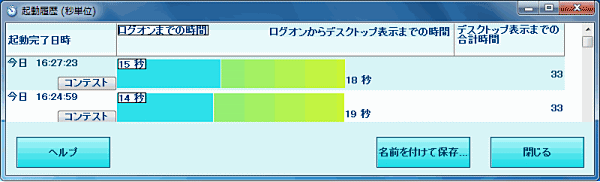
起動時間をフリーソフト、ブートレーサーで調べます。実際にはこれに加えること10秒くらいが、使えるまでの時間です。43秒ですね。Win7としては普通です。
最初のページの測定では、40秒ですから遅くなっています。ファイルが増えたせいでしょう。
不思議な現象