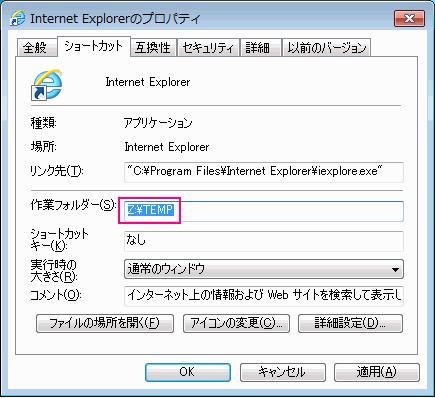DELL T110 II RAMを作る
DELL T110 II RAMを作る
メモリーを16GB搭載したので、RAMメモリーを作ることにした。
巷には、フリーのソフトでRAMドライブを作成可能なものが手に入る。
よく検討して使ってみようと記載があるWebページもあるが、
使ってみないと判らない。
今まで、ほかの機種で使っていたものをインストールしたら、
パソコンが起動すらしなかった。
BIOS画面にもならなかった。
やむを得ず、バックアップをしてあったファイルを使って復元した。
実験には、危険が付き物です。この記事も当てにならないかも知れません。
実験には、Windows7 32bits 版、Windows7 64bits 版、
Windows8 64bits 版を使った。
実験の結果、OSは64ビットの時代になったを実感した。
フリーソフトを手に入れる • Dataram RAMDisk
- 必要なソフト
-
dataram_ramdisk_4_2_0_rc18.msi 3.5MB (右クリック、(対象をファイルに保存)
実行出来なかったら原本をダウンロード。原本のある場所。-
http://memory.dataram.com/products-and-services/software/ramdisk
.NET Framework 4 が不足していると Windows 7 では表示が出ることがある。
これはマイクロソフトのページから無料ダウンロードすること。
ダウンロードしたファイルをクリックして起動します。
実行出来なかったら原本をダウンロード。原本のある場所。
.NET Framework 4 が不足していると Windows 7 では表示が出ることがある。
これはマイクロソフトのページから無料ダウンロードすること。
Windows 7 32bits
Ramdiskの設定
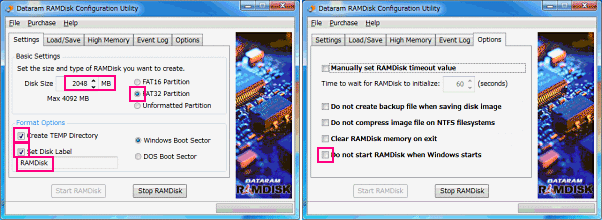
Dataram_Ramdisk の設定個所は上部のタブは5ページですが、そのうちの2ページを設定します。
- Settings
- Disk Size : 2048 MB , FAT32 Partiton ,
Creat TEMP Directory , Set Disk Label , RAMDISK , Windows Boot Sector
(注意:Disk Size に 2048 より大きい数値を指定すると設定が面倒です)
- Options
- Do not start RAMDisk when Windows starts のチェックを外す
- Start RAMDisk をクリック
Creat TEMP Directory , Set Disk Label , RAMDISK , Windows Boot Sector
(注意:Disk Size に 2048 より大きい数値を指定すると設定が面倒です)
Ramdiskのチェック
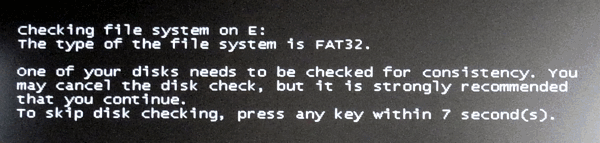
パソコンを再起動すると上の画面がでて、おどろかされる。チェックも始まります。 Ramドライブが、Eに作成されました。
その後、コントロールパネル、管理ツール、コンピュターの管理、ディスクの管理を開き、Ramドライブを、Zドライブに指定し、再起動します。
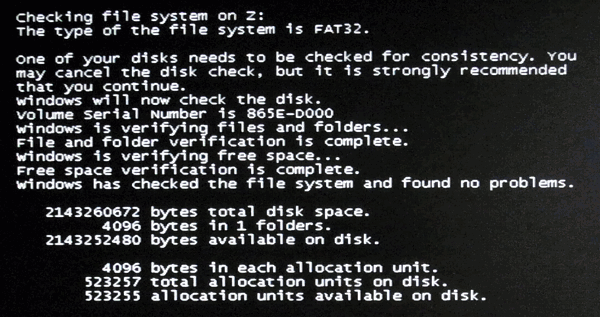
今度は、ドライブがZになりました。しかし、毎回、起動するとこの画面がでて、チェックをします。
転送速度のチェック W7-32 160GB 転送モード:300MB/s
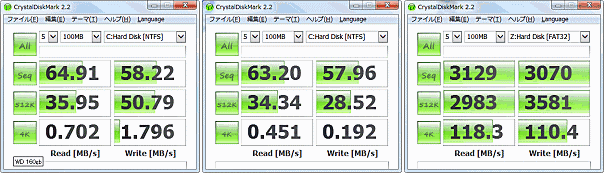
- 画面左から
- Cドライブ
- HDDが接続されているSATAのポートを別のポートに変更したものでテストのみ
- Ramdiskです:さすがに早いですね
結論
起動時に毎回、Ramdiskのチェックに時間を要すので、Windows7 32bitsは使用を諦めた。
Windows 7 64bits、 Windows 8 64bits
Ramdiskの設定
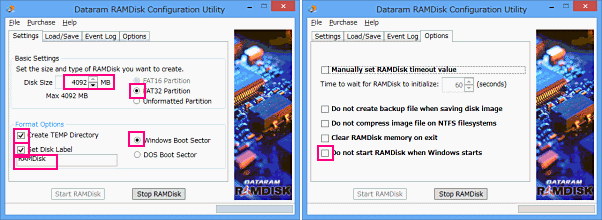
Dataram_Ramdisk の設定個所は上部のタブは4ページですが、そのうちの2ページを設定します。
- Settings
- Disk Size : 4092 MB , FAT32 Partiton ,
Creat TEMT Directory , Set Disk Label , RAMDISK , Windows Boot Sector
- Options
- Do not start RAMDisk when Windows starts のチェックを外す
Start RAMDisk をクリック
Creat TEMT Directory , Set Disk Label , RAMDISK , Windows Boot Sector
RamdiskをZドライブに指定

パソコンを再起動し、コントロールパネル、管理ツール、コンピュターの管理、ディスクの管理を開き、Ramドライブを、Zドライブに指定し、容量が設定数値になっていることを確認します。
その1、転送速度のチェック W7-64 200GB 転送モード:150MB/s
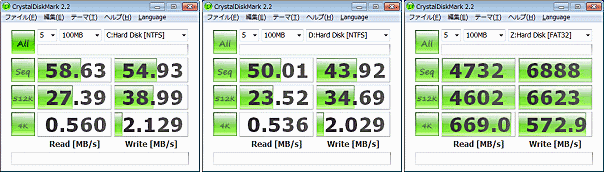
- 画面左から
- Cドライブ、Dドライブ、Ramdiskです。転送モードが150MB/sですので、HDDは少し遅いです。
その2、転送速度のチェック W7-64 500GB 転送モード:300MB/s
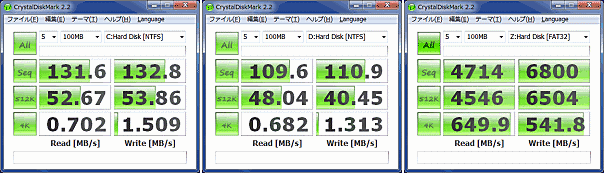
- 画面左から
- Cドライブ、Dドライブ、Ramdiskです。HDDはこの位は早い部類です。
その3、転送速度のチェック W8-64 320GB 転送モード:300MB/s

- 画面左から
- Cドライブ、F:Ramdisk、Z:Ramdiskです。ドライブレターによって速度が違うのは不思議です。
その4、転送速度についてのうんちく
- HDDのデータの転送速度
- その1を参照。HDDとのデータの転送速度は、ポートの対応転送モードと、
HDDの対応速度で決まり、SATA/300のポートに、古いHDDで表示が、SATA150と記してあるものをつなぐと、対応転送モードは、STAT/150と表示される。HDDのデータは平均的なものです。5400rpm。
その2とその3は、対応転送速度の表示は300MB/sであるが、HDDには、3.0 Gb/sと記してあるので、これは、600MB/sであるが、ポートの速度に左右され、300MB/sとなる。共に、7200rpm。
その2のHDDの数値は、相当によい数値です。手元に複数のパソコンがあるが、Read、Write共に、130MB/sは最高の数値です。
容量の大きい、最新のHDDの性能が出ました。
- RAMDISKのデータの転送速度
- その1からその3までのデータは、OSとHDDを変更していますが、メモリーは同じものです、使ったソフトも同じものです。
幾らか差が出ましたが、誤差の範囲とすれば、Read5000MB/sを少し切る。Write7000前後は、すばらしい数値です。
別の、i7を搭載した機種では、W7-32ですが、共に3800MB/s前後です。
その2とその3は、対応転送速度の表示は300MB/sであるが、HDDには、3.0 Gb/sと記してあるので、これは、600MB/sであるが、ポートの速度に左右され、300MB/sとなる。共に、7200rpm。
その2のHDDの数値は、相当によい数値です。手元に複数のパソコンがあるが、Read、Write共に、130MB/sは最高の数値です。 容量の大きい、最新のHDDの性能が出ました。
幾らか差が出ましたが、誤差の範囲とすれば、Read5000MB/sを少し切る。Write7000前後は、すばらしい数値です。 別の、i7を搭載した機種では、W7-32ですが、共に3800MB/s前後です。
共通の設定項目
Ramdiskを使うには、ここにファイルを展開するように指定する必要が
あります。
ファイルの解凍や、作業するホルダーを、RAMDISK に指定します。
その1・テンポラリーファイルの場所をRAMDISKに指定する
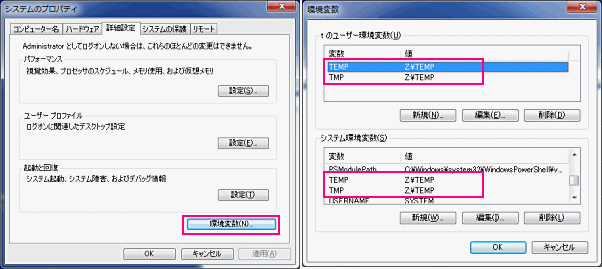
システムのプロパティを開き、環境変数を設定します。TEMP TMP 共に
Z:¥TEMP と編集しなおします。
使われているかどうかは、時々、エクスプローラーでRamdiskを開けば分かります。ファイルがあれば使われている証拠です。必要があれば、ブラウザの設定でテンポラリーファイルの置き場をRamdiskに指定しましょう。
その2・アプリケーションソフトの作業フォルダーをRAMDISKに指定する