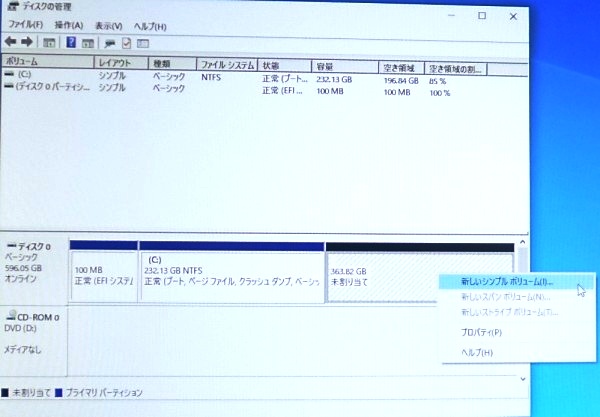Acronis True Image Plus
Acronis True Image Plus
2022.02.01
パソコンのHDDをSSDに乗せ換えると、使用済みのHDDが不用になる。
このHDDを廃棄するには、ファイルの全削除が望ましいと言われている。
HDDクリーナーソフトを探して手に入れた、Acronis True Image Plus のお話です。
Acronis True Image Plus
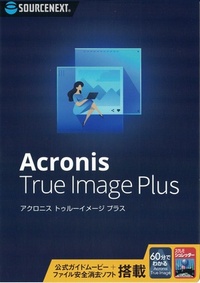
今まで Acronis は 11 を使っていた。これは PC の起動モードが BIOS のみに対応していて、UEFI モードでは動作しなかった。
そのため、 Acronis 2020 をネットで購入したのだが、使い物にならなかった。
この件は、ネットでも誹謗中傷されていました。
最近は、この不都合も改善されているだろうと、冒頭のアプリケーションをネットで購入。
Acronis 画面
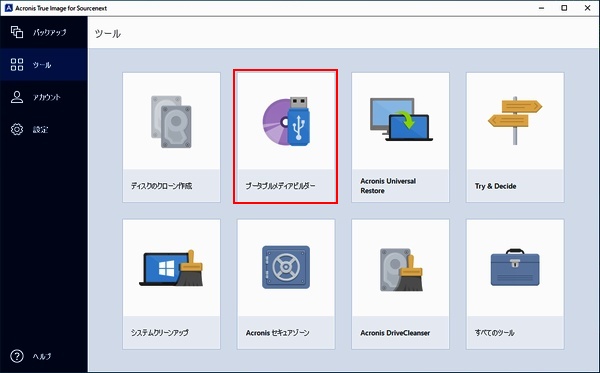
ブータブルメディアビルダーの作成を起動して、USBメモリーに起動メディアを作成します。

作成したブータブルメディア。
上:今回のUEFI起動のacronis-plus
下:過去のBIOS起動のacronis-11
パソコンをUSBから起動する
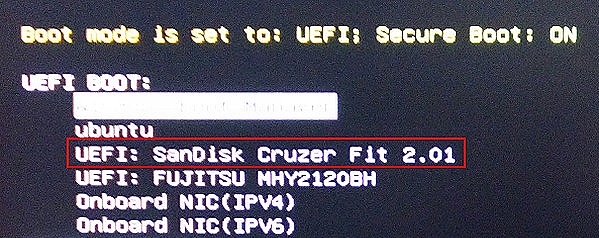
パソコンの起動をUSBメモリーに指定して起動します。
acronis-plus 起動画面
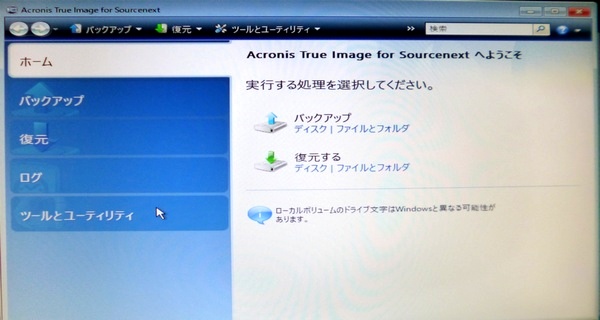
パソコンの起動をUSBメモリーに指定して起動します。
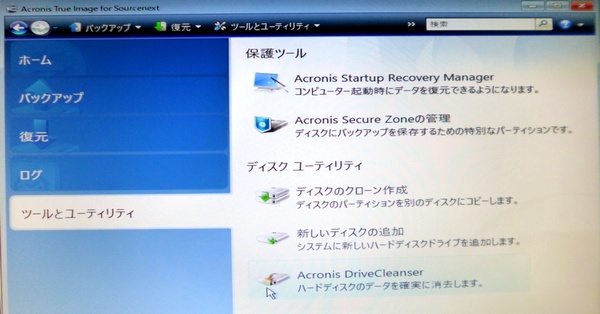
ツールとユーティリティを選択します。
ツールとユーティリティ、Acronis Drive Cleanerの実行
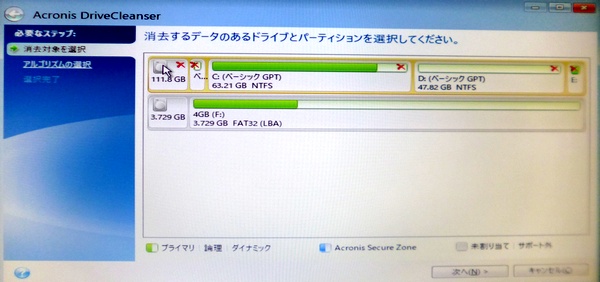
Acronis Drive Cleanerを起動し、ドライブを指定します。
使用したパソコンには、120GBのHDDと起動に使ったUSBメモリーが挿入してあります。
HDDを指定してcleanerを実行します。
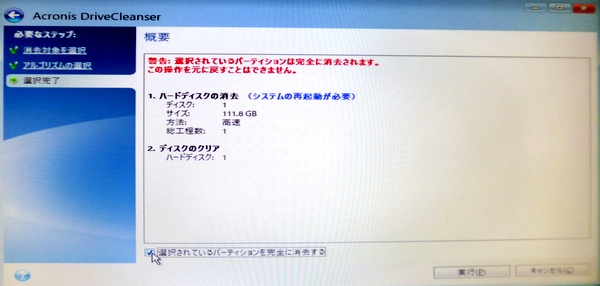
警告:選択されているパーティションは完全に消去されます。
この操作を元に戻すことはできません。
と警告が表示されます。実行をクリック。
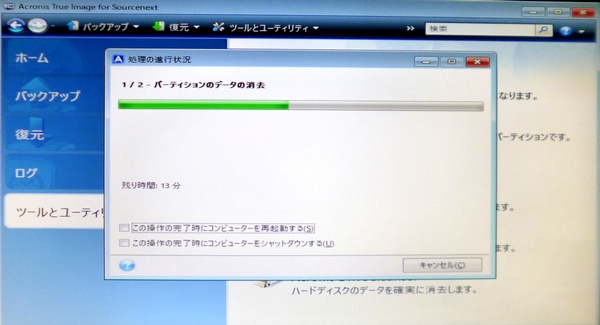
ドライブのデータはすべて消去されます。
終了後、電源を断にして、HDDを取り出します。完成です。
ツールとユーティリティ、ディスクのクローン作成の実行
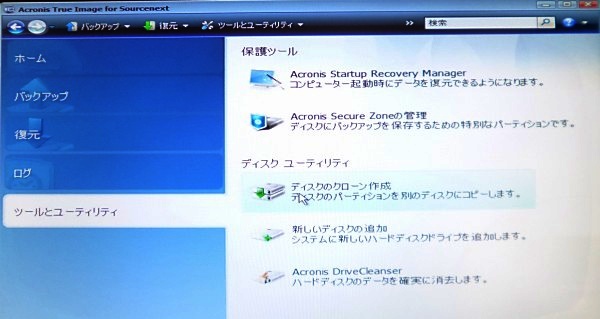
ツールとユーティリティから、ディスクのクローン作成、を選択

ソースディスク、ディスク1を指定

ターゲットディスク、ディスク2を指定
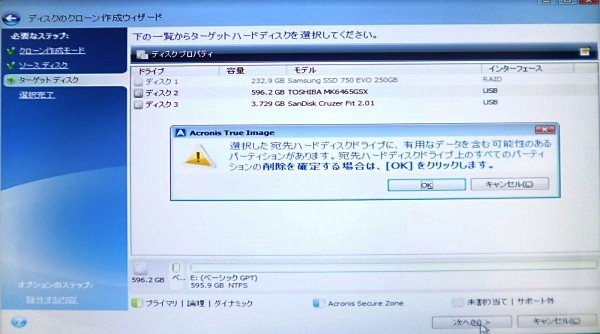
ターゲットディスクに関する注意が出ますが、OKをクリック

ソースディスク、ターゲットディスクが表示されます。実行をクリック。

クローンコピーが始まります。完了時に再起動にチェックを
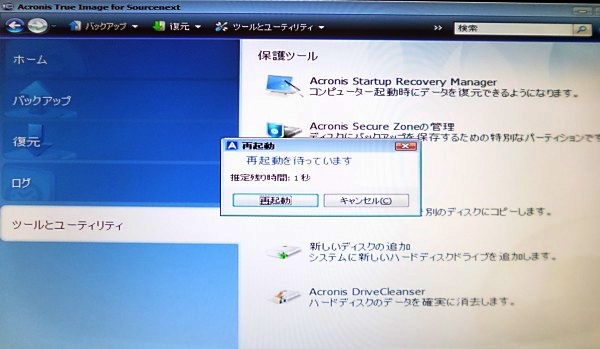
クローンコピーが完成すると再起動します
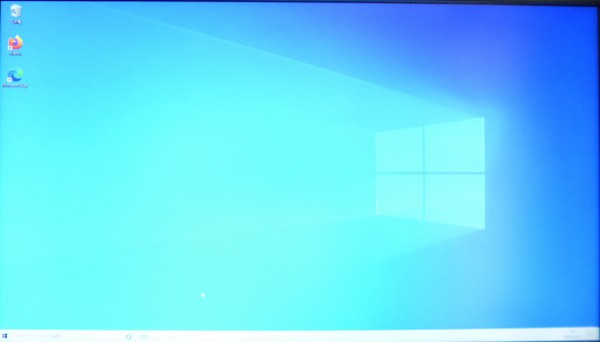
再起動画面です
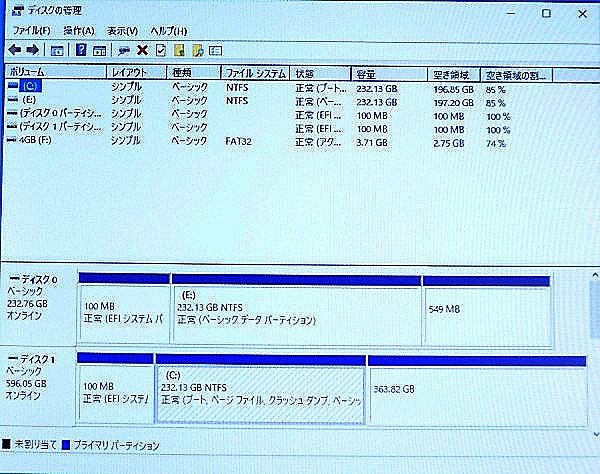
再起動したら、ディスクの管理で状態を確認します。
ディスク1:250GB、ディスク2:620GBなので、後半に空きがあります。