 HDDのクローンを作成
HDDのクローンを作成
2019.10.02
ディスクトップパソコンの HDD をリムーバブルディスク化して、何台か入れ替えて使っているが、調子が悪くなったり、起動しない HDD もしくは SSD が生じる。そのため、基準の HDD を作って、それを別の HDD もしくは SSD にクローンを作り、実験や試行をするべく、クローンソフトを試行したお話です。
Acronis 2020 使用中止
 今まで Acronis は 11 を使っていた。これは HDD の起動モードが BIOS のみに対応していて、UEFI モードでは動作しなかった。
今まで Acronis は 11 を使っていた。これは HDD の起動モードが BIOS のみに対応していて、UEFI モードでは動作しなかった。
Acronis の 2020 はまだ市販していないので、ネットで購入。ディスクトップ機で
指示道理に usb メモリーからの起動を選んでファイルを作成。
USB メモリーから起動して、クローンを作った。今までの 11 と同じ方法でクローンが作成でき、やれやれ安心と、別のノートパソコンで試行するも、完成したらしいが、ノートパソコンが起動しません。後でこの問題をネットで調べると問題があるようなので、使用を中止しました。問題点の解決方法も Acronis には記してありますが、理解できない日本語で、先へ進みません。
ディスクトップ機もおかしくなったようで、ともにWin10をインストールして解決しました。おかげで、ファイルはなくなり素晴らしいパソコンに戻りました。
次に購入した acronis plus
EaseUS Todo Backup Free 11.5
気を取り直して、クローンを作成できるフリーソフトを探します。
いくつか試行して結局、EaseUS になりました。クローン作りに特化したソフトもありましたが、これに辿り着きました。
このソフトも、起動をUSBメモリーからという設定ができますが、それはうまく動きませんでした。Windows10が動作している状態でクローンを作ります。
ソフトをダウンロード
ソフト名:tb_free.exe
ファイルを保存する
tb_free.exe 95 MB
通常は「ダウンロード」ホルダーに保存される。
- Cドライブに、EaseUS と言うホルダーを作り、上記の tb_free.exe を EaseUS
ホルダーに移動する。
tb_free.exe をクリックしてインストールします。ファイルは約 500MB の容量を必要とします。
インストールファイルが大きいので、クローンを作成したターゲットドライブからは、クローン完成後にファイルを削除したほうがよいでしょう。
インストールファイルが大きいので、クローンを作成したターゲットドライブからは、クローン完成後にファイルを削除したほうがよいでしょう。
EaseUS Todo Backup icon 画面

左のディスクトップの EaseUS のアイコンをクリックするとしばらくして次の画面になります。
EaseUS Todo Backup 画面
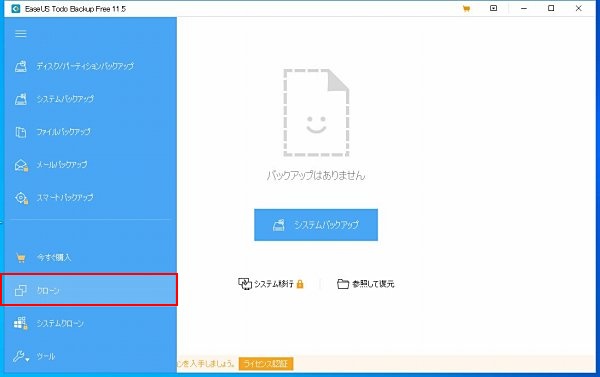
クローンを選択
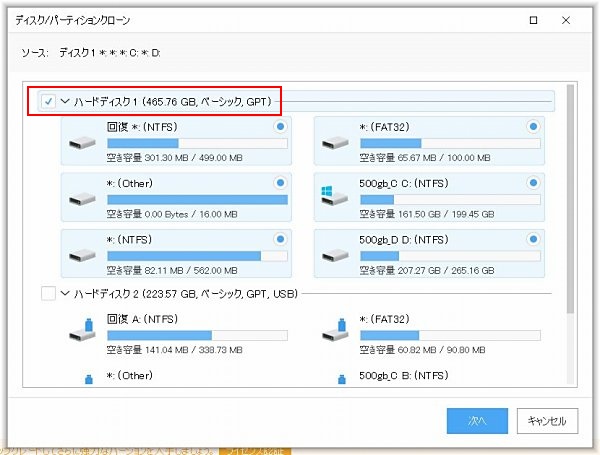
ソースディスク、ハードディス1を指定、次へをクリック
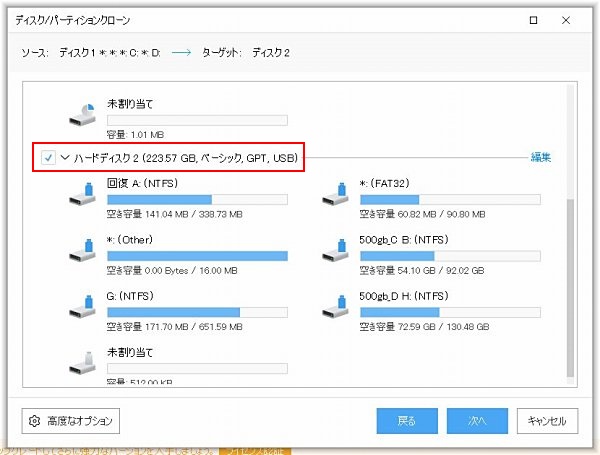
ターゲットディスク、ハードディス2を指定、次へをクリック
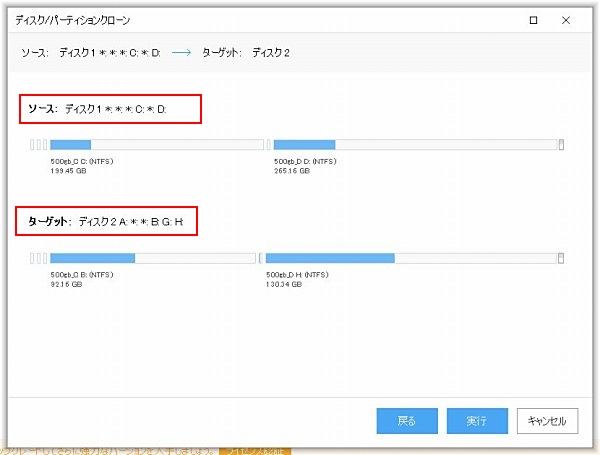
ソースディスク、ターゲットディスクを確認、実行をクリック
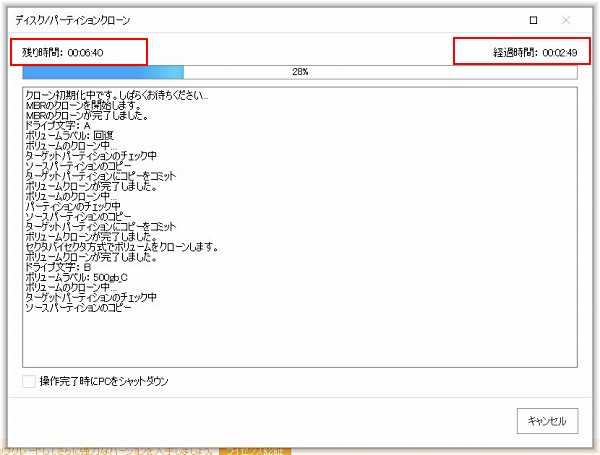
クローン作成始まり
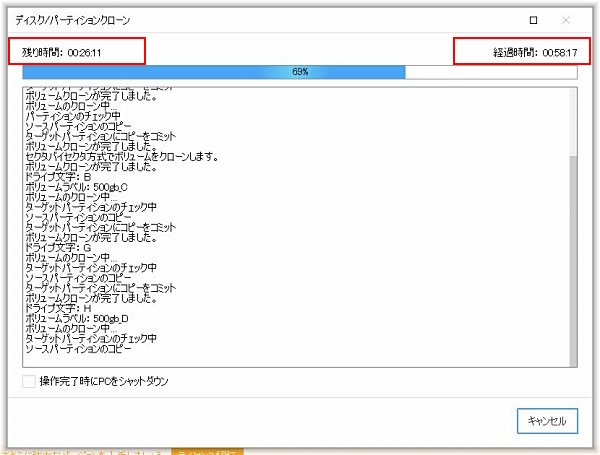
クローン作成中、約1時間経過
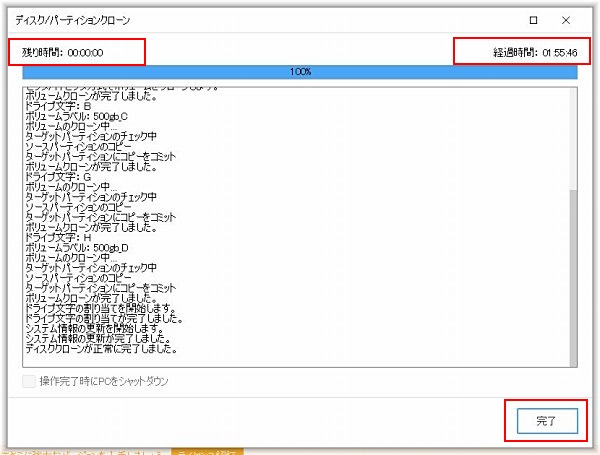
クローン完成、約2時間を要した。ファイルは、約100GB、完了をクリック。
電源断、その後、HDDもしくはSSDを交換して動作を確認。完成です。
HDD,SSD 原本とクローン

 左図は、リムーバブルケースに取り付けた SSD です。これで3.5インチの HDD と同じ大きさになります。入れ替え交換が楽になります。
左図は、リムーバブルケースに取り付けた SSD です。これで3.5インチの HDD と同じ大きさになります。入れ替え交換が楽になります。