 USED・PC TOSHIBA・T12(140C/4)
USED・PC TOSHIBA・T12(140C/4)
22.12.20
秋葉原を歩いていると、面白そうなPCが手ごろな値段で並んでいたので、つい
手が出てしまった。
この店は、回転が速く、2~3時間、あちこちを歩いて戻ると、目をつけていたPCは売れてしまっている。同じような事を楽しんでいる仲間がいるようです。
調査結果の規格

調べた結果は- TOSHIBA:Satellite T12 (140C/4)
- CPU:Celeron M 1.4Ghz
- LCD:14.1(TFT/XGA)
- メモリー:512MB
- HDD:40GB
- ドライブ:CD-ROM内蔵
- サイズ:A4ファイル、338x275x38
- 重量:2.4Kg(本体のみ)
- OS:Win XP Pro(D2Dリカバリ)
- 付属品:ACアダプター
通電、ウィルスチェックを

店舗で購入するときに、調べたので、異常はないはずですが、やはり、最初に通電するときにはどきどきしますね。Celeronなのでもう少し起動が遅いかと心配したが思ったより軽快に起動し、あとの動作もそれなりに良いです。
Microsoft security Essential をインストールし、ウィルスチェックファイルを更新し、 チェックします。何事もなく終了。
Cドライブ、3.4GB使用。起動45秒、終了32秒でした。
画面も綺麗で、キートップは随分使われた形跡がありますが、印字のかすれもなく汚れてもいません。 電池は、良いようで100%充電済でした。
OSのリカバリーCDを作る
本機には、OSのCD-ROMは付属していません。D2Dという方法で隠しドライブにOSの原本が格納されています。このリカバリーCDを作成しないと、HDDの故障の時に困るので、考察します。この件は購入時に説明があったので、試行しますが、うまくいきません。CD-ROMですから書き込みが不可能で、ソフトが起動しません。

外付けのDVD-RWをUSBアダプターで接続、リカバリーCD作成ソフトを起動すると、CDーRが3枚必要ですと表示が出ます。
あとは、指示に従って、CD3枚を次々に挿入すれば完成です。
画像は、外付けのドライブです。3.5インチの内蔵用のものです。
所要時間、べりファイも含んで30分くらいでした。
HDDを交換してリカバリーCDのテスト


画像左:本機の裏面。カバーをはずした。 画像右:ダウンロードした説明書
- 画像左は、本機の裏面です。
-
上はバッテリーです。下の4個はそれぞれのカバーです。
HDDとメモリーが見えますが、その右の空きスペースは不明です。メモリーは2個搭載可能で1スロットが空いています。中央の基板は無線LANかと調べたが、これも不明です。
内蔵のHDDは左へ少し移動すると外れます。
HDDを手持ちのものに変更して、リカバリーCDの確認をします。
- 画像右は、本機のマニュアルです。表紙のみカタログです。
-
マニュアルをダウンロードしたら296ページだった。1ページに4ページ分を印刷して、表紙にT12のカタログを使った。やはりマニュアルは必要ですね。
内蔵のHDDは左へ少し移動すると外れます。 HDDを手持ちのものに変更して、リカバリーCDの確認をします。


パソコンを起動して、リカバリーCDを挿入し、少し待つと、左の見慣れた画面が現れ、フォーマットとインストールが始まります。再起動を繰返して、右の画面になり、 その後、Windowsが起動します。やれやれ、CD-Rの書き込みは正しかったようです。 Cドライブ、3.2GB使用、起動45秒、終了17秒でした。アプリケーションソフトが何もないので終了も早いです。
HDDを元に戻す
HDDを最初に搭載してあったものに戻します。 デフラグを実行し、少し設定を見直します。
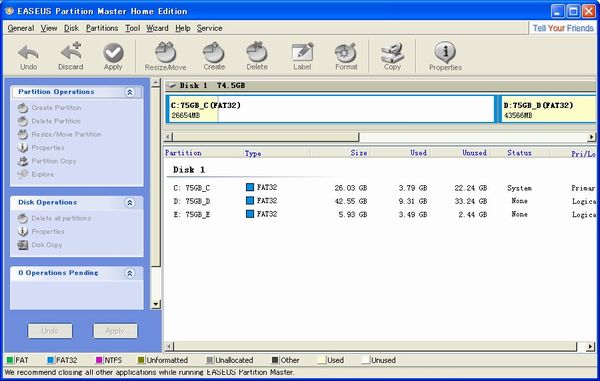
EASEUS Partition Managerの画面です(画像は別のPCです)
パーティションを作成するソフトをインストールし、Dドライブを作ります。
フリーソフト、EASEUS Partition Manager を使います。ドライブの境界を移動すると新しいドライブを作ることが可能です。このソフトは、Windows上でインストールし、パーティションの設定をすると再起動し、Linuxで処理をして
完成すると、Windowsに戻ります。

コンピュ-タの管理の画面です
パーティションを作成したら、ドライブ名を変更します。CD-ROMがDドライブに指定されているのを変更します。
コントロールパネル、管理ツール、コンピュ-タの管理、ディスクの管理
を開き、ドライブ名を変更します。先に、CD-ROMをFドライブに指定し、次にEドライブと表示があったHDD:DをDドライブに指定し、最後にCD-ROMをEドライブに指定し直します。
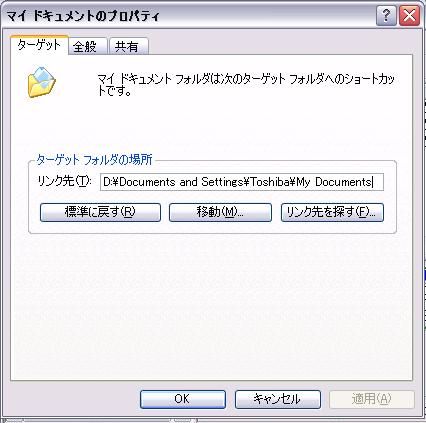
マイドキュメントのプロパティの画面です