Win_7機を考察、軽快に動かす

25.02.15
購入して1年も経過しないのに、なんだか動作が遅くなった。
設定を変更すれば改善するのか、フリーソフトを使って、起動や動作を早くする方法を紹介。
Win_7の設定を変更
OSの設定を見直して、軽快に動かします。
システムのプロパティの設定を変更
コントロールパネルを開き、システムのプロパティを開きます。詳細設定、パフォーマンスオプション、視覚効果を開きます。
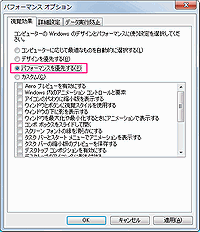
最初にパフォーマンスを優先するをクリック。チェックを外す。
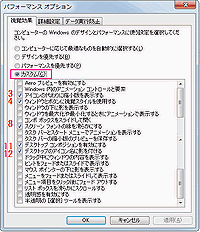 カスタムを選び、項目の3.4.8.11.12.にチェックを入れ適用をクリック。
カスタムを選び、項目の3.4.8.11.12.にチェックを入れ適用をクリック。
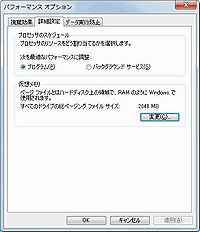 詳細設定タブをクリック。仮想メモリ、変更をクリック。
詳細設定タブをクリック。仮想メモリ、変更をクリック。
 仮想メモリ、カスタムサイズを、
仮想メモリ、カスタムサイズを、
推奨=初期サイズ=最大サイズとする。 設定クリック。
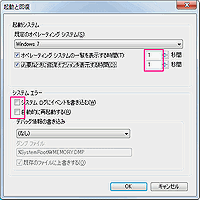 起動と回復を開き、起動システムを、1秒に。システムエラーの項目のチェックを外す。
起動と回復を開き、起動システムを、1秒に。システムエラーの項目のチェックを外す。
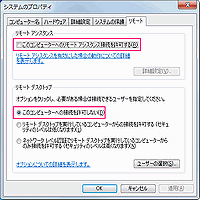 リモートタブをクリック、リモートアシスタンスのチェックをはずす。
リモートディスクトップの接続を許可しないにチェックを入れる。
適用をクリック。
リモートタブをクリック、リモートアシスタンスのチェックをはずす。
リモートディスクトップの接続を許可しないにチェックを入れる。
適用をクリック。
フリーソフトで快適に設定する
CCleanerでパソコンの掃除を!!
 ccsetup234.exe、右クリック、ファイルに保存
ccsetup234.exe、右クリック、ファイルに保存
クリック、実行して、左のアイコンをクリック。
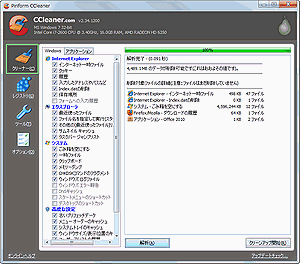
クリーナー。
解析をクリック。リストが出たら、クリーンアップ開始をクリック。
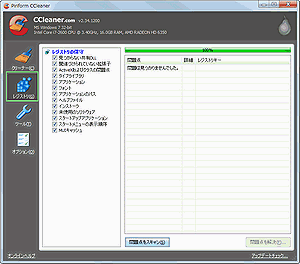
問題点。
問題点をスキャンをクリック。 使われていないファイルや、使われていない設定が表示されます。 問題点を解決をクリックして、次で削除します。
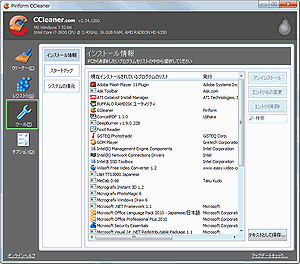
ツール。
インストールされているアプリケーションが表示され、アンインストールが実行できます。
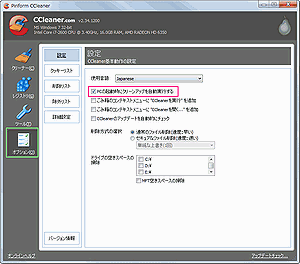
オプション。
あなたのPCの・・・・にチェックを入れる。 上記の2項目が、PCの起動時に自動実行されます。
DiskDefragでファイルの配置を最適化!!
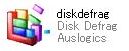 disk-defrag-setup.exe、 右クリック、ファイルに保存
disk-defrag-setup.exe、 右クリック、ファイルに保存
クリック、実行して、左のアイコンをクリック。
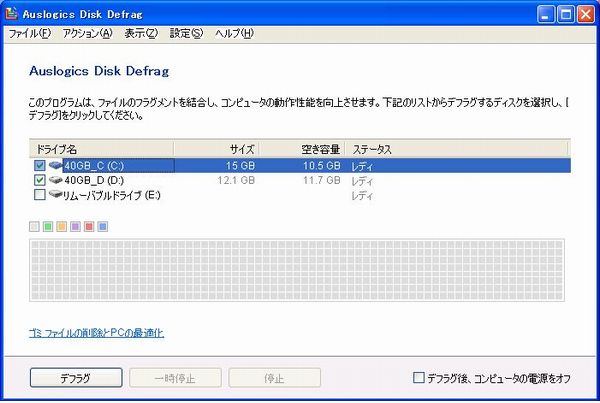
デフラグをクリックすると、ファイルの最適化が行われます。OSに付属する標準のものより早いのが特徴です。
Win acceleratorで起動、終了を早くする!!

winaccelerator_setup.exe、 右クリック、ファイルに保存
クリック、実行して、左のアイコンをクリック。
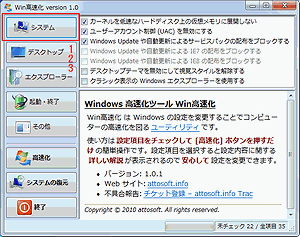
システム。
1、2、3、にチェックを入れる。
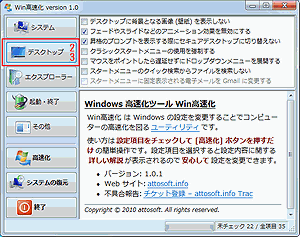
デスクトップ。
2、3、にチェックを入れる。
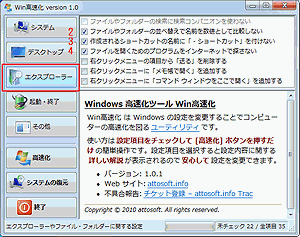
エクスプローラー。
2、3、4、にチェックを入れる。
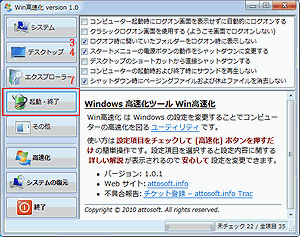
起動・終了。
3、4、7、にチェックを入れる。
設定が終わったら、高速化をクリックする。
起動、終了が早くなり、うるさい自動更新の表示も出なくなります。
RegCleanerでレジストリーを掃除する!!

registry-cleaner-setup.exe、右クリック、ファイルに保存
クリック、実行して、左のアイコンをクリック。
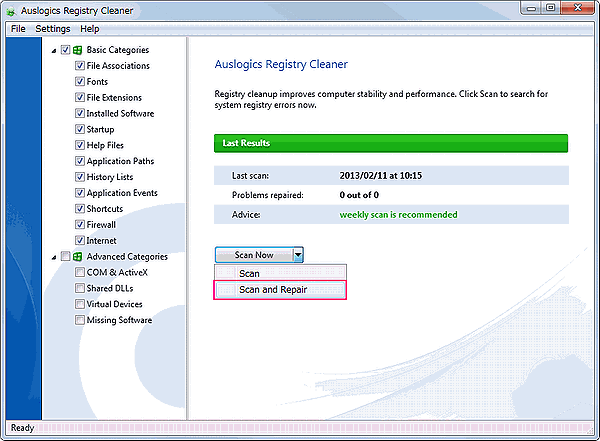
Scan Now の右の下矢印をクリックして、Scan and Repair を選択すると自動実行されます。レジストリーを検査して、関連のない項目や使われてない項目を削除します。
HDDを考察!!
Dドライブを作成!!
Win7には、ドライブの作成は標準で組み込まれています。しかし、実行の前に、Desk Defrag を実行してから行いましょう。

コントロールパネル、管理ツール、コンピュ-タ-の管理、ディスクの管理、をクリック。少し時間を要してドライブが表示されます。
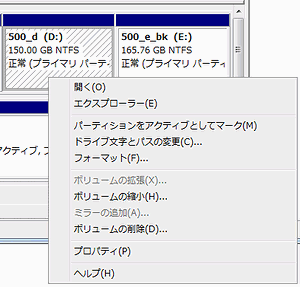
縮小したいドライブをクリックし、右クリックすると左図の画面が表示される。
ボリュームの縮小を実行し、あいた個所に新しいボリュームを作成する。
分割、移動の前に、ファイルの位置などを確認し、デフラグを実行してからがよい。
最後に、フォーマットして完成です。
Dドライブにホルダーを作ってファイルを保存します。パソコンが入れ替っても、Dドライブを丸ごとコピーすれば、移動は簡単です。
CrystalDiskInfoでハードディスクを調べる!!

crystaldiskinfo22.exe、右クリック、ファイルに保存
クリック、実行して、左のアイコンをクリック。
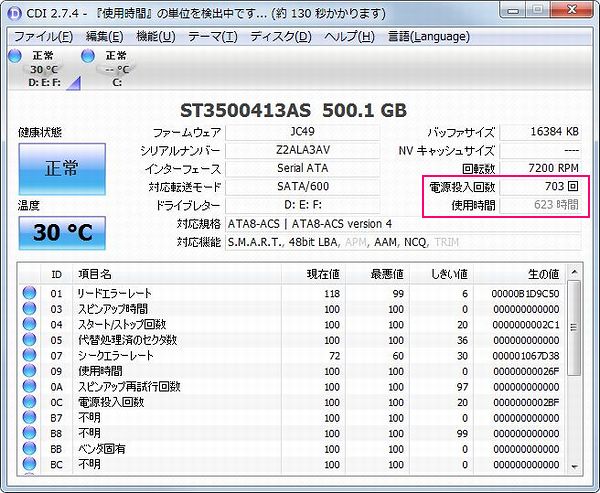
少し時間を要しますが、HDDに書き込んである、SMRTのデータを読み込み表示します。電源投入回数、使用時間などが表示されます。健康状態の表示が正常(青)から黄色になったら注意です。赤になれば使用をあきらめます。
HD Tuneでハードディスクを調べる!!
 hdtune_255.exe、右クリック、ファイルに保存
hdtune_255.exe、右クリック、ファイルに保存
クリック、実行して、左のアイコンをクリック。
残念ながら、下記のHDDは使用を続けるのは難しいです。
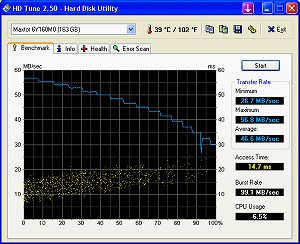
Benchmark。
Startクリックすると書き込み速度が調査されます。
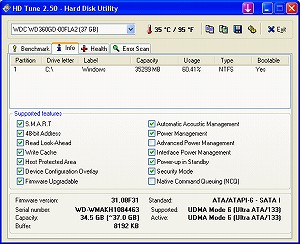
Info。
HDDの容量、バッファーメモリーの数値、使用量などが表示されます。
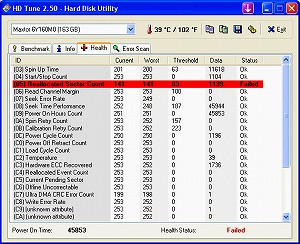
Health。
HDDの状態が表示されます。HDDに書き込まれているデータを表示します。 赤の項目は不良を表しています。黄色は注意です。
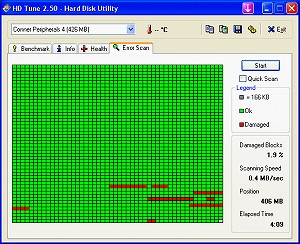
Error Scan。
Start をクリックするとHDDのセクターのチェックが行われます。 Quick Scan に設定すると早く行われます。そのままで実行すると丁寧なチェックが行われ時間を要します。赤点は不良ブロックです