 Windows PE ・ 作成と使い方
Windows PE ・ 作成と使い方
2013.06.01
- Windows PE(Windows Preinstallation Environmentの略)概要
- Windows PE とは、Windows OS をパソコンにインストールするときに、最初にパソコンにインストールして、OSのインストールを補佐するソフトです。
そして、この最初の補佐する部分だけを取り出して、起動しなくなったパソコンからデータを取り出そうというものです。
OSの使用には、ライセンスがありますが、
このアプリケーションにはライセンスが不要です。しかし、この使用には時間制限が
あり、連続して継続使用する事はできません。つまり、この部分だけをパソコンにインストールして軽量なOSとして使いたいな、と考えても使えないように設定されています。
- 救済目的のCD
-
雑誌やネットには、起動しなくなったパソコンからデータを取り出すには、パソコンをLinuxで起動して、救済すればよい。などと、記載がある。
ところが、Linuxでどのようにすればパソコンが起動可能になるのかがわからない人が知識だけを振り回して、周りに迷惑をかけているのが現状でしょう。
小生は、Linuxをパソコンにインストールして使ったり、CDから起動して、
ファイルの取り出し、転送も行っているが、WindowsのExplorer
風のものの表示は、Linuxでは、ディレクトリーやファイルの並び方が、Windowsパソコンと違い、ファイルを探すのに苦労します。
- Windows PE CDーR起動と、USB起動
-
前項の事由により、Windows PEのCD-Rを作っていろいろ実験しました。
幾つかの種類があり、沢山作るとどれが使いやすいかも悩みます。また、制作方法もいろいろあり、どの方法が一番解りやすいかも悩みました。
また、OSに標準で付属する、復元ソフトでも似たようなものが出来ますが、使い方が少し難しいです。
ネットで調べると、USBから起動する方法も記してあります。これを作成したら、
起動も早く、取り扱いも簡便なので重宝しています。
- 制作に使ったPC、OS
-
PC;DELL、VOSTRO 410、
Intel Core2 Quad Q6600 2.4Ghz、
メモリー:2GBx2
OS;Windows 7(32bits)
OSの使用には、ライセンスがありますが、 このアプリケーションにはライセンスが不要です。しかし、この使用には時間制限が あり、連続して継続使用する事はできません。つまり、この部分だけをパソコンにインストールして軽量なOSとして使いたいな、と考えても使えないように設定されています。
小生は、Linuxをパソコンにインストールして使ったり、CDから起動して、 ファイルの取り出し、転送も行っているが、WindowsのExplorer 風のものの表示は、Linuxでは、ディレクトリーやファイルの並び方が、Windowsパソコンと違い、ファイルを探すのに苦労します。
OS;Windows 7(32bits)
必要なファイル ・ アプリケーションソフト、Win7 DVD
- ダウンロードしたファイルを解凍し、pe_m.exe をクリックして起動します。
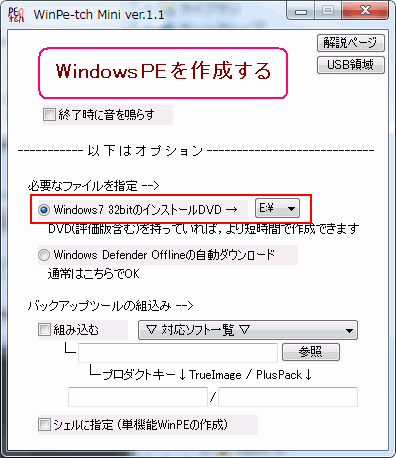
OS;Windows7 32bitのインストールDVDを挿入します。
赤枠内。
上部の「WindowsPEを作成する」の枠内をクリック。
上部の「WindowsPEを作成する」の枠内をクリック。
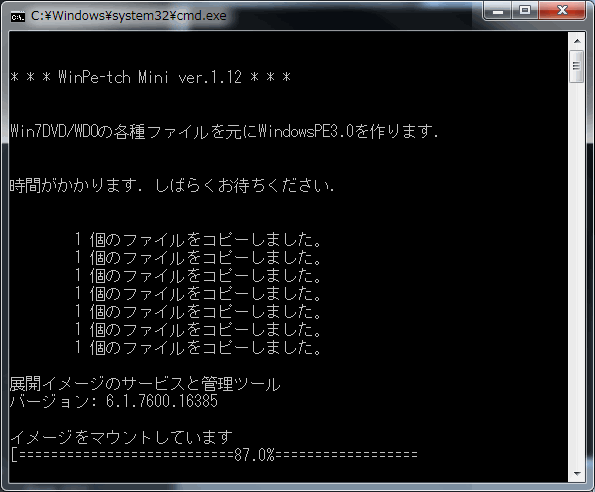
懐かしいDOSのコマンド画面になり、処理を実行します。
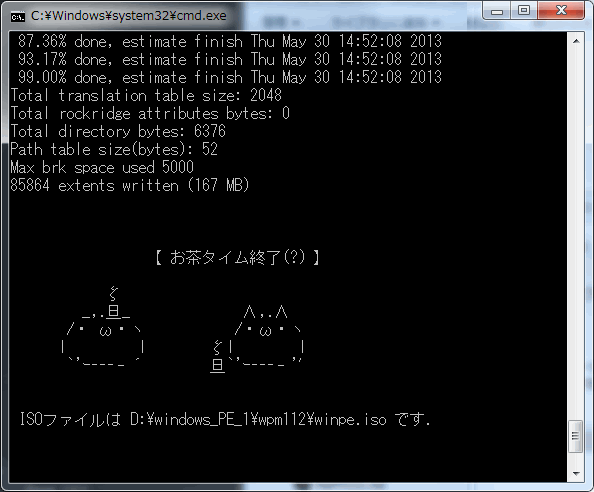
しばらく待つとISOファイルが完成します。winpe.iso です。
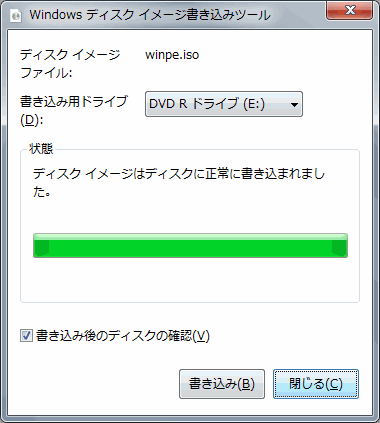
続いて、書き込みツールが起動。
DVDドライブからOSのDVDを取り出し、CD-Rを入れます。
書き込みをクリックすると、ファイルが書き込まれます。
書き込みをクリックすると、ファイルが書き込まれます。
パソコンをCDドライブから起動、動作を確認
- CDドライブから起動しない場合は、ファンクションキーなどで起動ドライブを指定する。
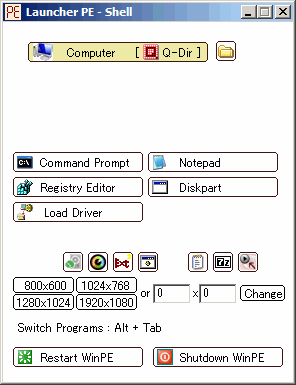
- 少し時間を要して、上図の画面が出れば完成です。
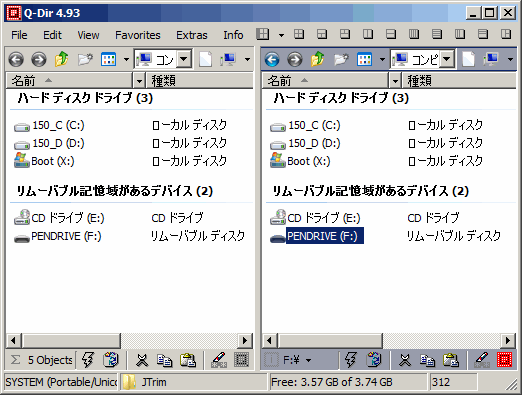
「Computer」をクリックすると見慣れたExplorerの2画面が表示されます。
動かないパソコンから、ファイルを探してコピー、移動をすることが可能になりました。
終了するには、この画面を閉じて、「shutdown WinPE」をクリック。
動かないパソコンから、ファイルを探してコピー、移動をすることが可能になりました。
終了するには、この画面を閉じて、「shutdown WinPE」をクリック。
USBメモリーにインストールする
- 必要なソフト
-
Universal-USB-Installer-1.8.9.2.exe (右クリック、対象をファイルに保存)
-
- 原本のあるところ
-
www.pendrivelinux.com/
- 上記にアクセスして、ダウンロード
-
ダウンロードしたファイルを、クリックして起動します。
- 原本のあるところ
- www.pendrivelinux.com/
- 上記にアクセスして、ダウンロード
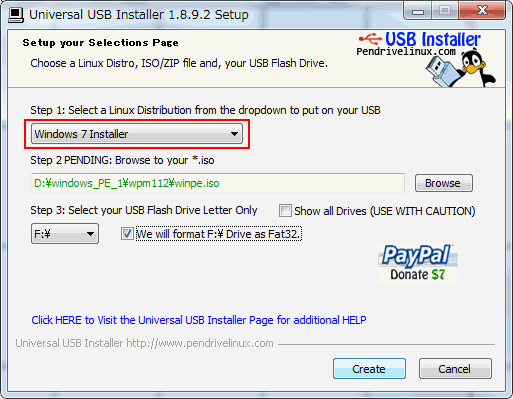
赤枠内、Windows 7 Installer を」選択
iso ファイルは、前項で作成した winpe.iso を指定する。
USBメモリーのドライブを指定。「Create」をクリック。
iso ファイルは、前項で作成した winpe.iso を指定する。
USBメモリーのドライブを指定。「Create」をクリック。
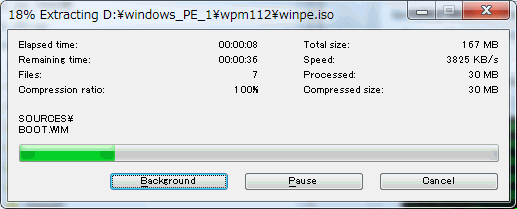
少し時間を要して、完成します。
パソコンを再起動して、USBドライブから起動します。
CDからの起動と同じ画面が表示されれば、動作良好です。
パソコンを再起動して、USBドライブから起動します。
CDからの起動と同じ画面が表示されれば、動作良好です。
完成したもの

完成したものを並べました。
左:CD-Rです。
右:マイクロSDをUSBアダプターに入れたもの。
共に内容は同一です。持ち歩くには、USBアダプターの方がよいですが、
認識できないパソコンと出会ったらどうするか、悩ましいです。
問題点
- Windows 7 機の場合
-
最近のパソコンは、USB起動をサポートしているようですが、その指定方法は、
メーカーによって違いますので、解説が出来ません。
多くの機器は、フンクションキーのどれか(例:F12)を電源ONのあと押せば、
起動ドライブの選択画面が出ます。ここで、CDもしくはUSBを指定します。
USBメモリーは、バイオスで認識しないと起動ドライブでの表示がないメーカーもあります。USBメモリーを挿入してから、電源をONし、バイオスの画面で認識を確認します。
-
- Windows XP の場合
-
多くの機器では、CDドライブからの起動は可能でしょう。
USBメモリーは、2GB以上を認識しない機器もあります。この場合、機器が停止する場合があります。
手元の少し古いノートのXP機では、USBからの起動は不可能でした。
USBメモリーは、バイオスで認識しないと起動ドライブでの表示がないメーカーもあります。USBメモリーを挿入してから、電源をONし、バイオスの画面で認識を確認します。
USBメモリーは、2GB以上を認識しない機器もあります。この場合、機器が停止する場合があります。
手元の少し古いノートのXP機では、USBからの起動は不可能でした。