 ubuntu 10.04 を 楽しむ!!
ubuntu 10.04 を 楽しむ!!
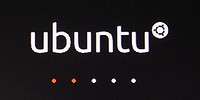 Linuxの派生であるubuntuは、毎年2回、4月と10月にバージョンアップがあります。
発展途上とは言え、その度にパソコンもバージョンアップするのは面倒です。
Linuxの派生であるubuntuは、毎年2回、4月と10月にバージョンアップがあります。
発展途上とは言え、その度にパソコンもバージョンアップするのは面倒です。
しかし、9.04以降、起動が早くなったと言うので、インストールしてみました。その結果、使いかっても少しよくなったようです。起動、停止、共にはやくなりました。
また、グラフックコントローラやディスプレイモニタの認識率も上がり、以前のバージョンでは認識しなかった機器にもインストール出来ました。
画像は、起動画面で、ファイルの読み込み時に赤丸が移動します。
現用の機器では、dell optiplex GX60 は ubuntu 9.04 がグラフックコントローラを認識せず、ubuntu 8.10 で使用。dell dimension 3000 は、ubuntu 9.04 がディスプレイモニタをうまく認識せず、別にCRTをつないでインストールし、LCD モニタに設定を変更して使っています。詳細はそれぞれに項目をご覧下さい。
両機器とも、新規のHDDを使ってインストールしています。ubuntu 10.04 がすんなりと入りました。
また、SHARP 製のノートパソコンでも動作を確認しました。
ファイルを入手する ubuntu-10.04-desktop-i386-jp.iso
- 雑誌の付録を使う
- ubuntu がDVDなどで付録として同梱されている雑誌を購入する。
通常は、CD-Rの作成方法も記してあるのでそれを実行する
- ネットからダウンロードする
- ネットからファイルをダウンロードする。今回はこの方法で実行。
- Linux 関連のファイルのあるところ:
http://simosnet.com/livecdroom/・ライブCDの部屋
- CD-Rに焼き付ける
- 入手した 「 ubuntu-10.04-desktop-i386-jp.iso 」 ファイルをCD-R
に焼きつける。
- フリーソフト「 ImageBurn 」を使った。
ubuntu 10.04 インストール手順
ディジタルカメラの設定を、インターバル撮影10秒間隔に設定して、自動連続撮影で画面を取り込んでいます。
以下の画面からインストール完了、再起動まで、25分。使用機器:DELL GX60 セレロン2.4GHz
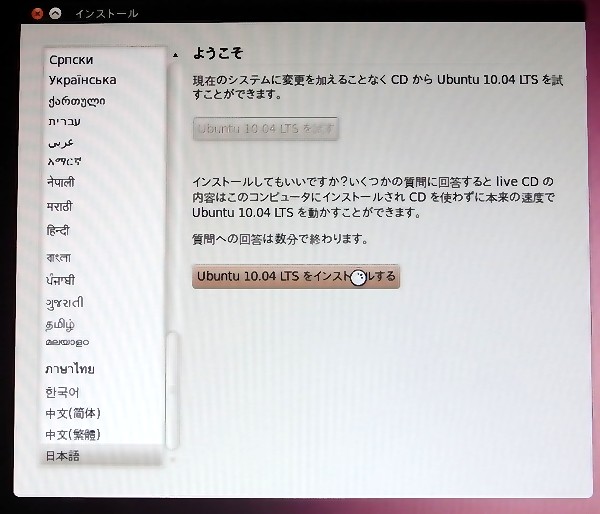
パソコンにCD-Rを入れ起動します。少し時間を置いて画面が出ます。
設定言語:日本語。「Ubuntu 10.04 LTS をインストールする」をクリック。
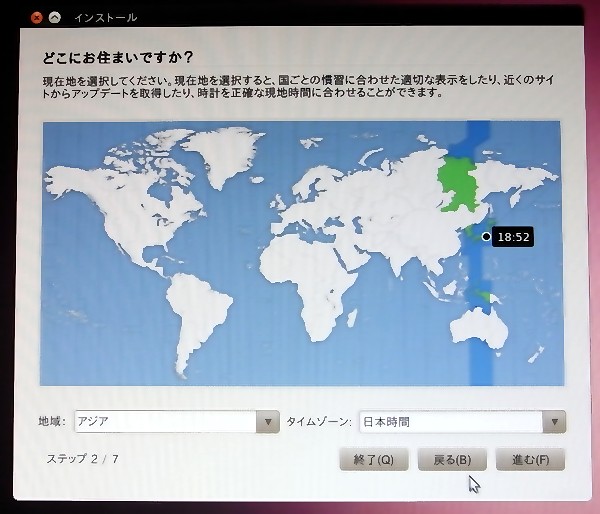
パソコンの時間を合わせます。「進む」をクリック。
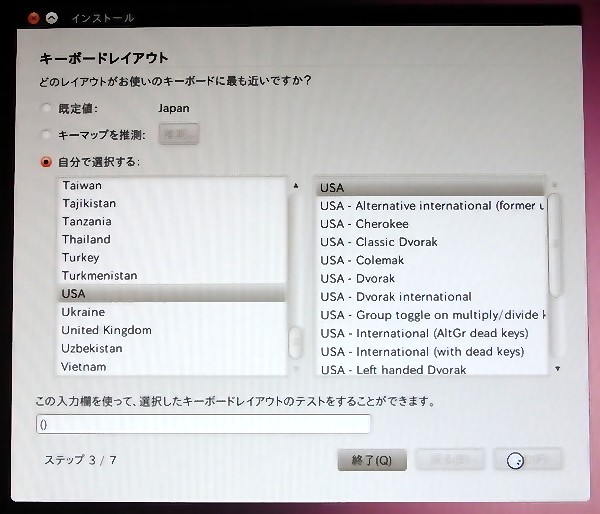
通常は「既定値」japan を指定。小生は英語キーボードなので、使用するキーボードを指定する。入力欄には、shift+9 、shift+0 で()が表示されている。
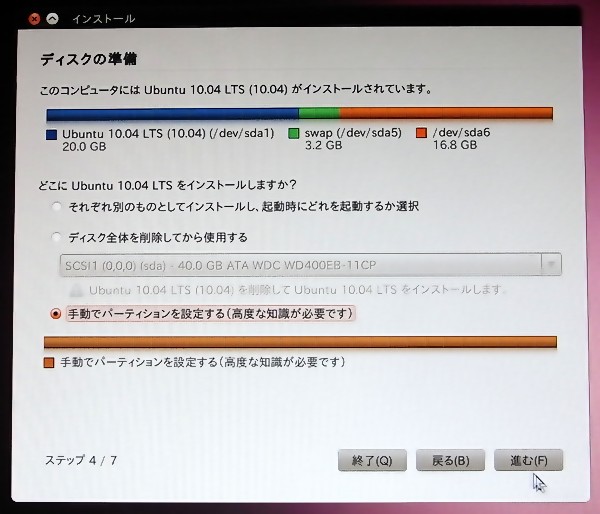
このHDDは、すでに実験済みなのでインストールされている。
これを全部破棄してインストールすることにする。
「手動でパーティションを設定するを」選択、「進む」。
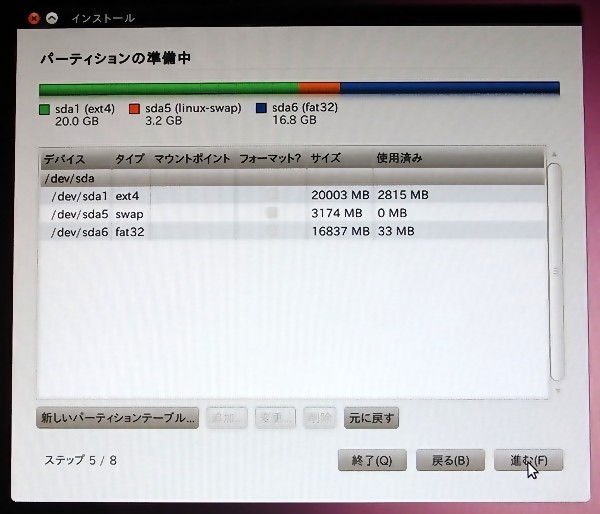
現在の状態が表示されます。各パーティションごとに選択し、「削除」を実行。
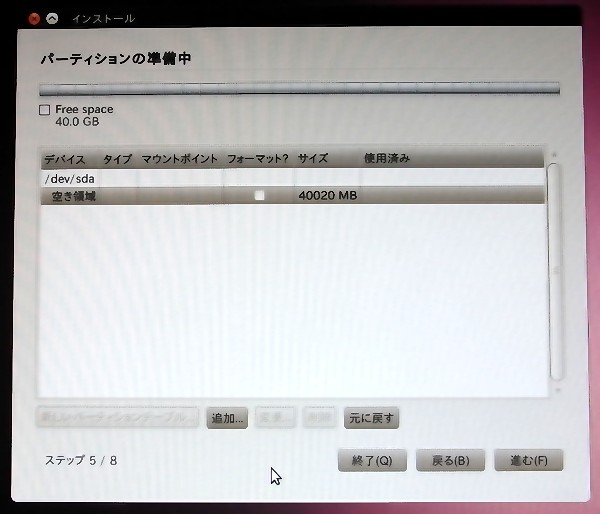
HDD全部が空き領域として表示されます。「追加」をクリック。
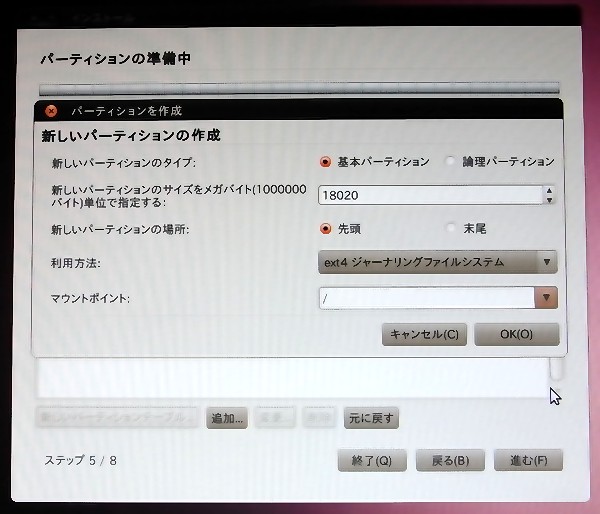
基本パーティションを設定します。45%(18GB)に設定しました。
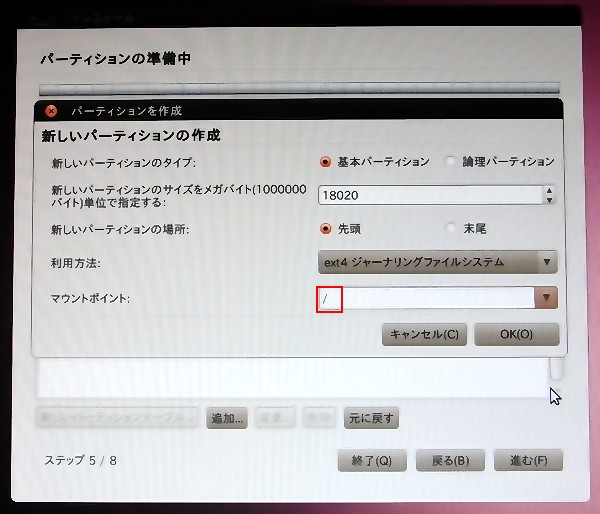
場所は、先頭。マウントポイントはルート(/)を指定。
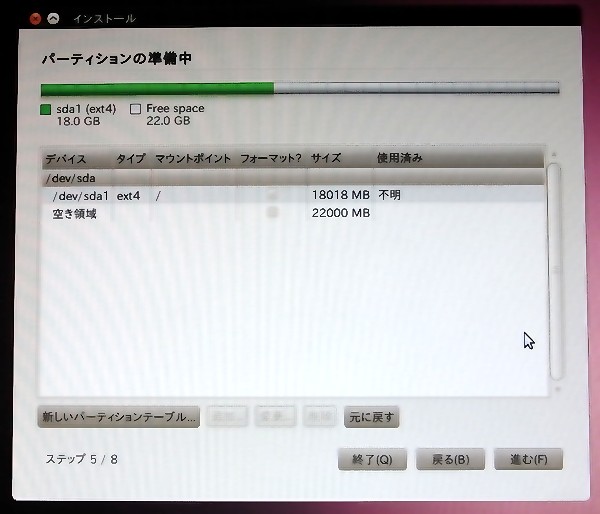
現在の設定を表示。空き領域に論理パーティションとスワップを設定します。
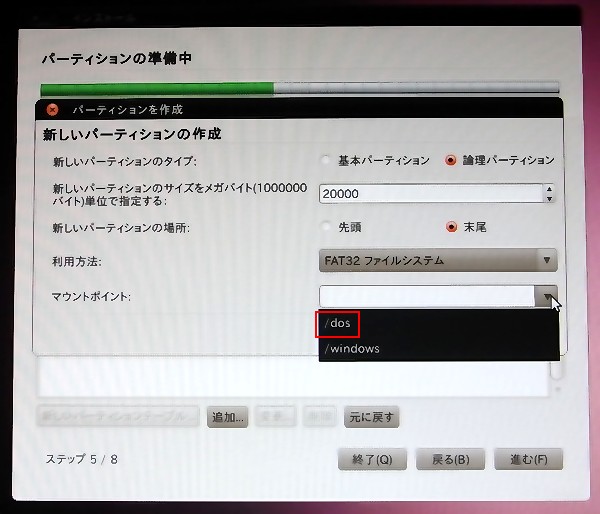
論理パーティションを作成、50%(20GB)。
場所:末尾、利用方法:FAT32 ファイルシステム、マウントポイント:dos。
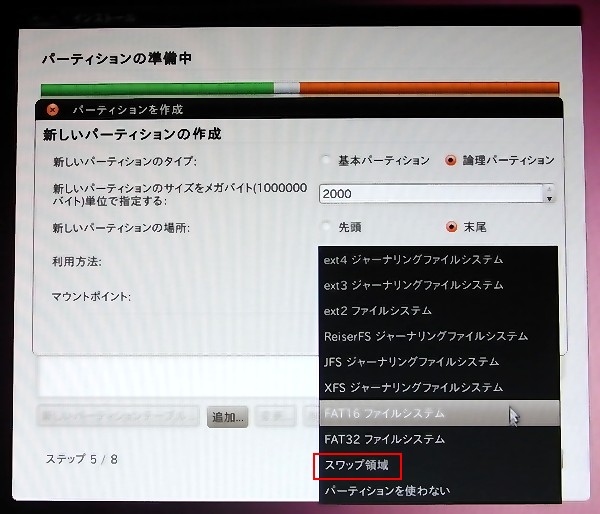
残りの5%(2GB)に、スワップ領域を設定。利用方法:スワップ領域。
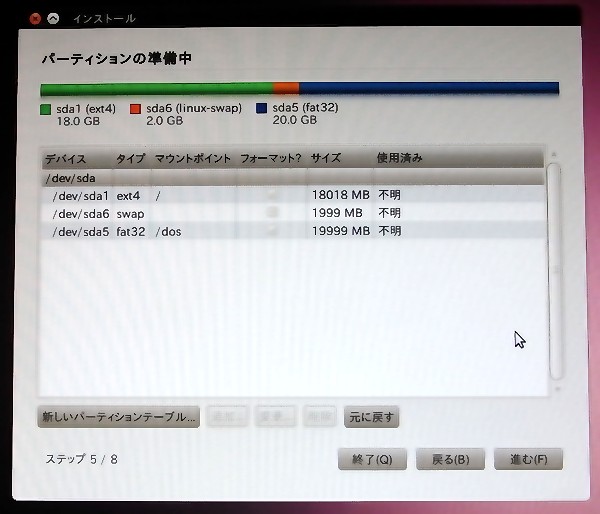
HDDの分割が完成しました。順序と指定を間違えるとこのように綺麗になりません。 その場合は、全部を削除して、再設定を実行します。
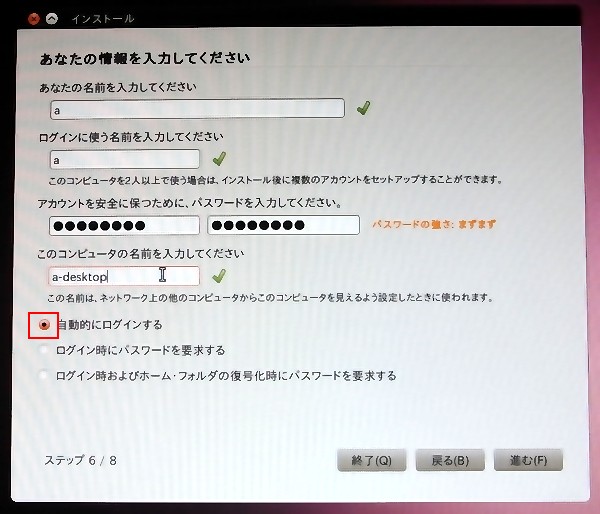
情報を入力。パスワードは忘れた頃に必要になります。メモもとります。 自動的にログインするを指定すれば、起動時にパスワードの入力が不要です。
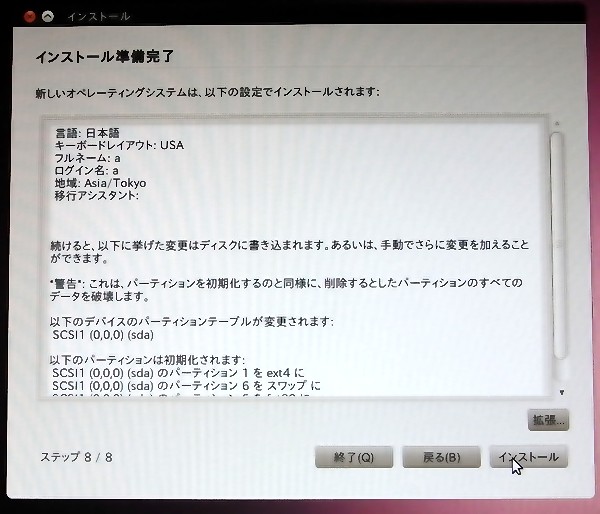
今までに設定が表示されます。「インストール」をクリック。
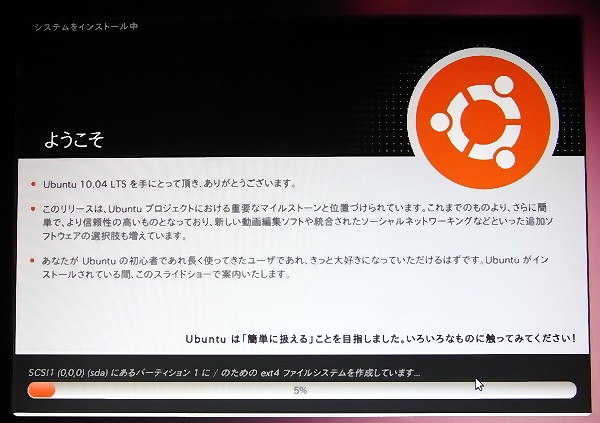
インストールが始まりました。少し待ちます。
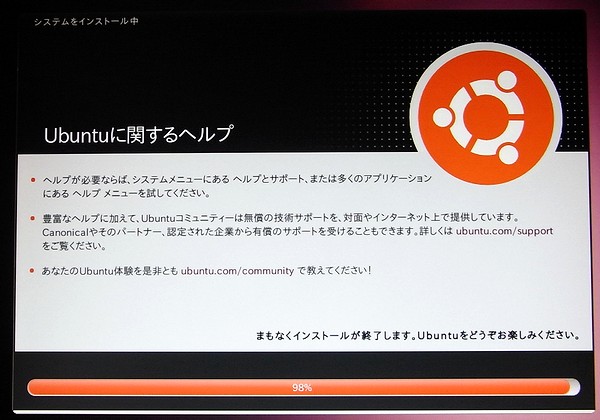
そろそろインストールが終了します。
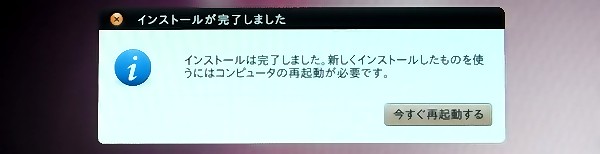
インストールが完了しました。再起動をします。
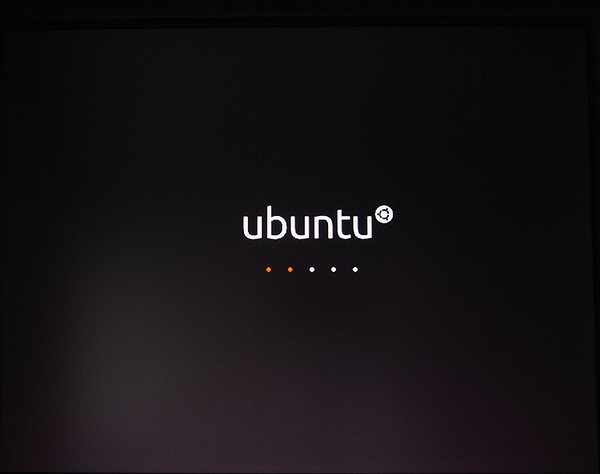
パソコンがリセットされ、ububtu が起動します。赤点が移動して読み込み中がわかります。
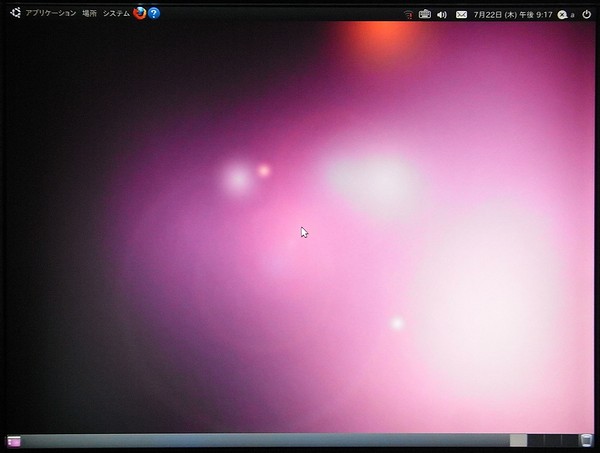
起動しました。今までと随分違う画面です。起動時の音楽は今までと同じ「フォックストロット」です。
上と下のバーは今までと同じです。
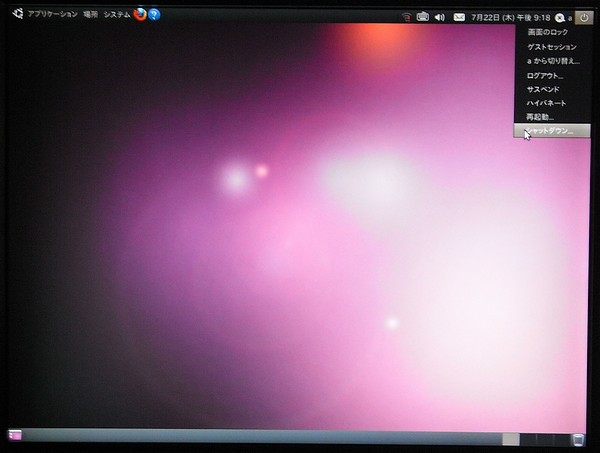
終了は、上右端のボタンをクリック。プルダウンメニューから「シャットダウン」を選択
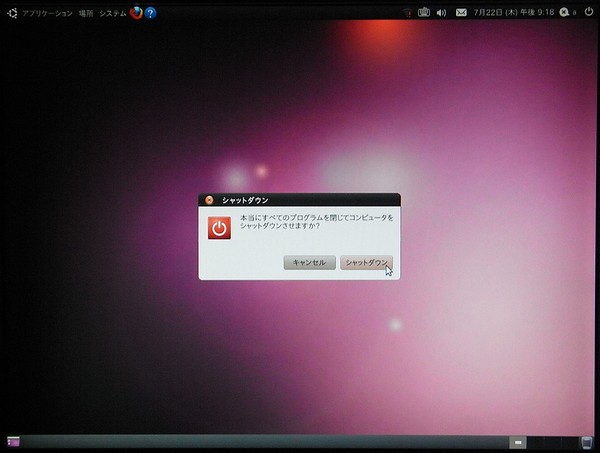
小さな画面がでて、「シャットダウン」をクリック。パソコンの電源が自動で切れます。
起動後少し手直し
使い勝手が少し悪いので設定を見直し
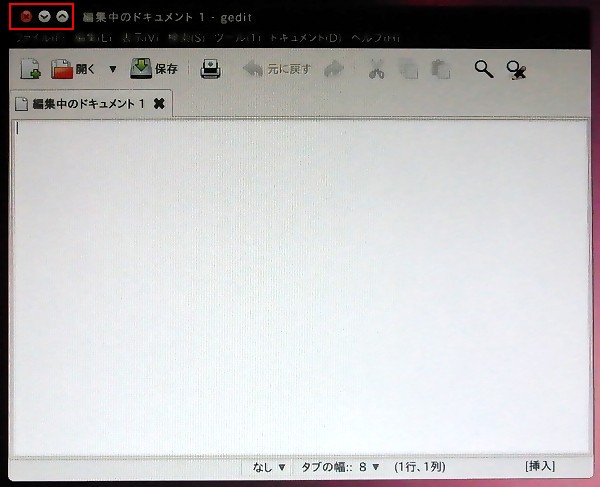
これはエディタの画面です。画面の、プログラム停止、縮小、最大化、のボタンが左上で使いにくいので、右上に移動します。
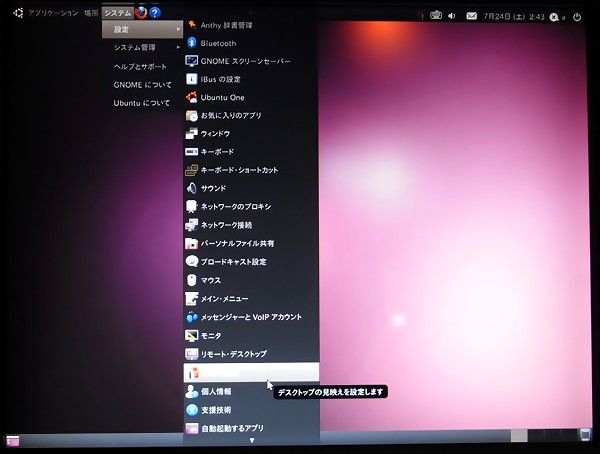
システム、設定、外観の設定、を選択します。
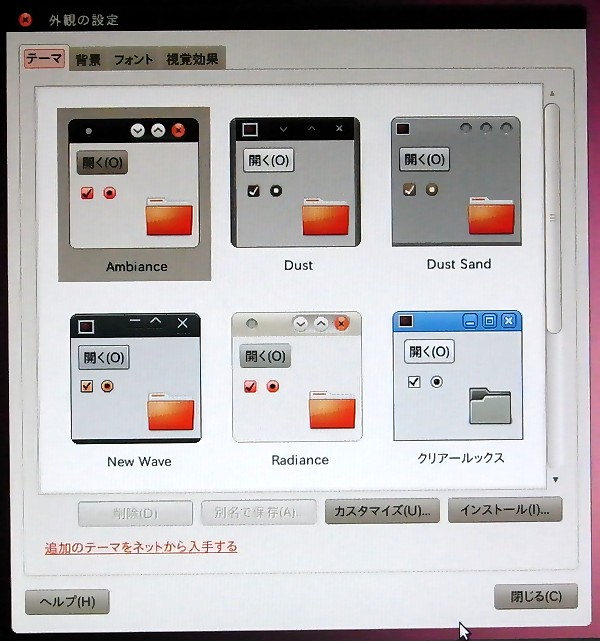
標準の設定は、左上の Ambiance です。これを変更。
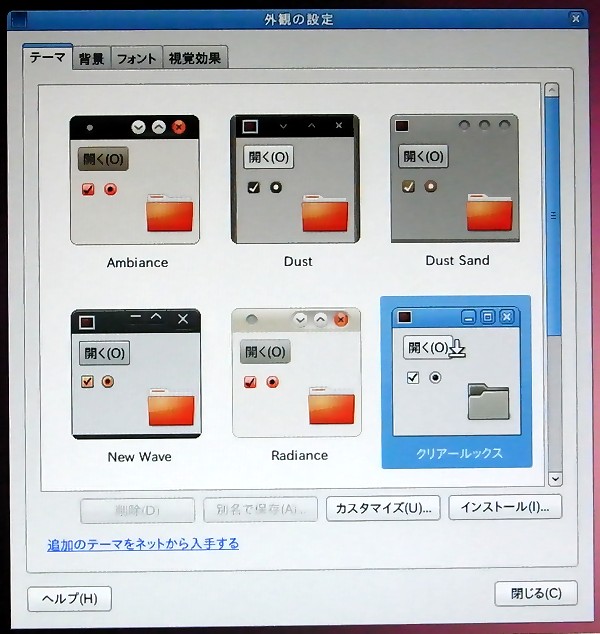
クリアールックスに変更します。閉じる。
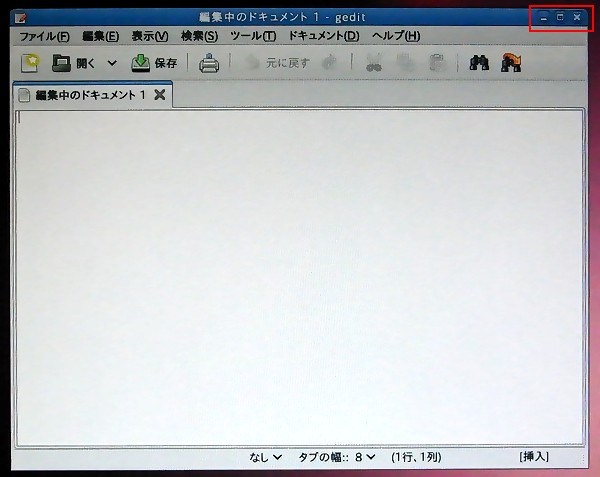
エディタを起動します。ボタンが右上に移動しました。
インストール例:DELL GX-60
機器の仕様
- 型番:
- DELL OptiPlex GX60 ディスクトップ
- CPU:
- Celeron 2.4Ghz
- メモリー:
- 512MB
- LCD:
- DELL 15インチ
現況:ubuntu 8.10
ubuntu 9.04 は、グラフックコントローラを認識せず、直接、インストール出来ず。
ubuntu 8.10 を 9.04 にファイルのバージョンアップで対応、使用中。
- HDD:
- 30GB,7200rpm
- 起動:
- 66秒
- 終了:
- 25秒
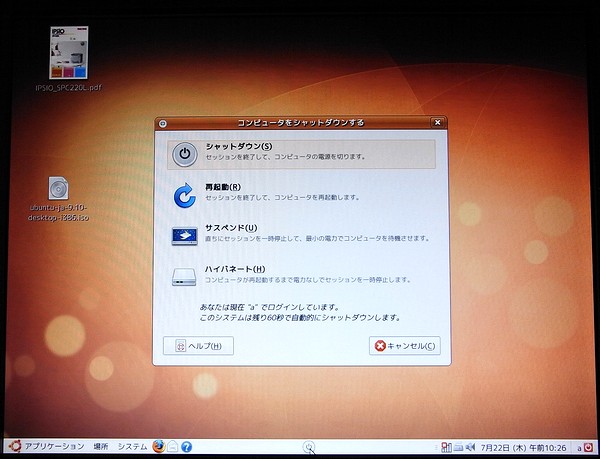
終了のプルダウンメニューからシャットダウンを選択すると上記の画面になり、 シャットダウンが選択されているかの確認がひと手間必要です。
ubuntu 10.04
- HDD:
- 40GB,5400rpm
- 起動:
- 49秒
- 終了:
- 5秒
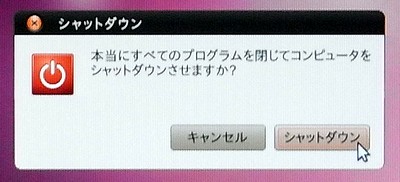
終了のプルダウンメニューからシャットダウンを選択すると上記の画面になり、 シャットダウンが選択されているかの確認が不要で、Enter で電源断です。
ubuntu 10.04 HDDを変更
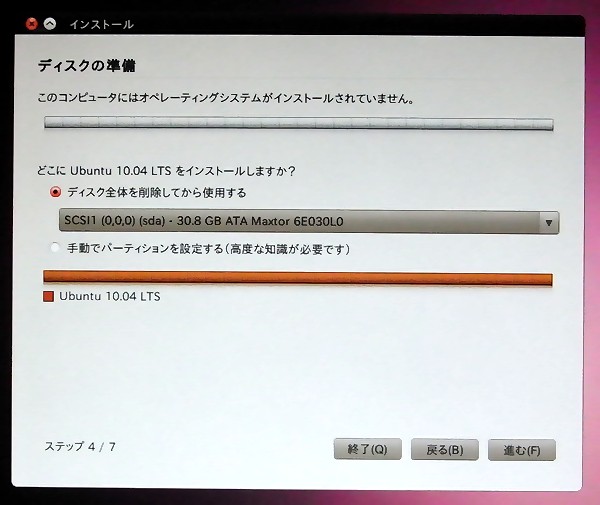
不思議な現象が生じた。現況で ubuntu 8.10 がインストールされているはずなのに、 オペレーティングシステムがない、と表示された。そのまま続行。
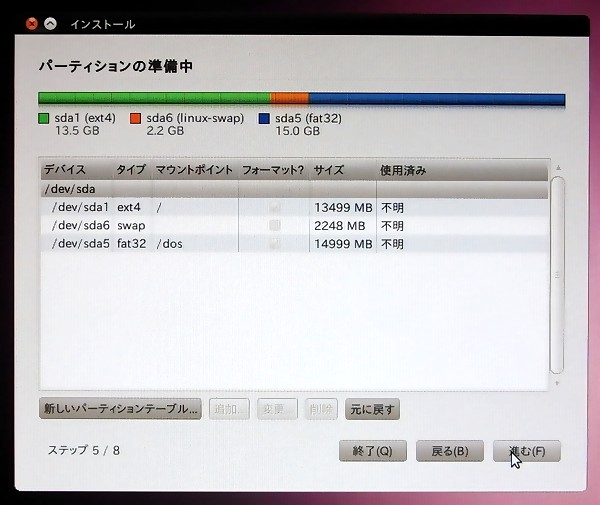
パーティションの設定はうまく完了。インストールを実行。完了。
- HDD:
- 30GB,7200rpm
- 起動:
- 43秒
- 終了:
- 5秒
起動が早くなりました。参考までに windows では、
- OS:
- windows XP
- HDD:
- 44GB,7200rpm
- 起動:
- 43秒
- 終了:
- 17秒
インストール例:DELL DIMENSION 3000
機器の仕様
- 型番:
- DELL DIMENSION 3000 ディスクトップ
- CPU:
- Pentium 3.0Ghz(HT)
- メモリー:
- 2GB
- Display:
- Sony 19インチTrinitron、DELL 20インチLCD
現況:ubuntu 9.04
ubuntu 9.04 を、Sony 19インチTrinitron をつないでインストールし、 20インチLCD モニタに設定を変更して使っています。
- HDD:
- 160GB,7200rpm
- 起動:
- 55秒
- 終了:
- 16秒
ubuntu 10.04
- HDD:
- 40GB,5400rpm
- 起動:
- 37秒
- 終了:
- 6秒
モニターは、起動時に接続されている機器を自動認識します。画面解像度もそれに合わせて変更されます。
インストール例:SHARP PC-MP5BG7
機器の仕様
- 型番:
- SHARP PC-MP5BG7 ノートパソコン
- CPU:
- Transmeta,Efficeon;1.6Ghz
- メモリー:
- 512MB
- Display:
- 10.4インチ
現況
今までの ubuntu はどれも動作しなかった。グラフックコントローラが合わなかった。
他の linux も同じ原因で動作しなかった。
しかし、今回の ubuntu 10.04 は、CD-Rから起動しました。
さて、インストールして起動時に選択するようにするかどうしようか??
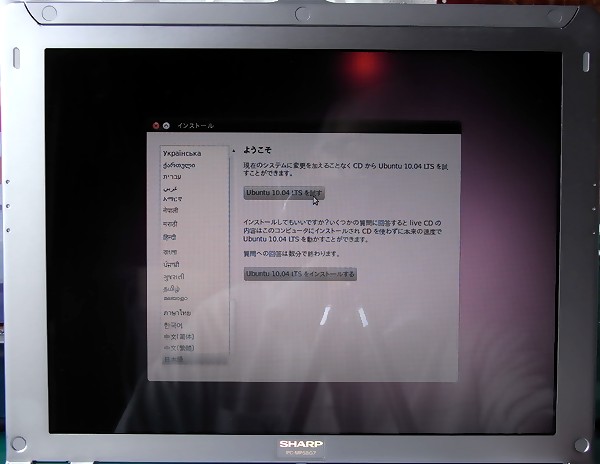
画面は、インストールしないで試す画面の設定箇所。
感想
- 使い勝手
-
Linux は、楽しんで使っているが、今度の ubuntu 10.04 はよさそうです。
動作も機敏になり軽快に動きます。一番よかった点は、英語キーボードでの日本語入力の設定が楽になりました。
以前のものは、別途ファイルをダウンロードする必要がありましたがその面倒はなくなり、インストール時に注意すれば使えます。
以前のものは、別途ファイルをダウンロードする必要がありましたがその面倒はなくなり、インストール時に注意すれば使えます。
- 画面の取り込み

