 暗泥井戸(android)で深みにはまる
暗泥井戸(android)で深みにはまる
26.08.11
巷には、モバイルインターネットデバイス(Mobile Internet Device)と言う、
携帯に便利な機器が氾濫している。
しかし、持ってない人はどれにするかの選択に迷う。製造メーカーでの違い、
OSの違い、すべてが不明です。手に入れればわかります、という考えはわかりますが、必要かどうかも不明です。
パソコンで疑似体験が可能らしいというので、ソフトをダウンロードして体験。
その報告です。
CD-Rへ書き込み。または、USBへ書き込み。どちらでも起動ドライブとして指定してパソコンを起動します。
どんどん深みにはまって抜け出せなくなるか、お楽しみに!!
そんな不遜な考えで、「暗泥井戸」と命名。
アプリケーションソフト・Android.iso
- その1
-
android-x86-4.0-r1.1-asus_laptop.iso
(右クリック、対象をファイルに保存) 178MB
-
- 原本のあるところ
-
http://code.google.com/p/android-x86/downloads/list
- 上記にアクセスして、ファイルをダウンロード
- その2
-
android-x86-4.3-20130725.iso
(右クリック、対象をファイルに保存) 199MB
-
- 原本のあるところ(同上)
-
http://code.google.com/p/android-x86/downloads/list
- 上記にアクセスして、ファイルをダウンロード
- 原本のあるところ
- http://code.google.com/p/android-x86/downloads/list
- 上記にアクセスして、ファイルをダウンロード
- 原本のあるところ(同上)
- http://code.google.com/p/android-x86/downloads/list
- 上記にアクセスして、ファイルをダウンロード
CD-R・書き込み
CD-Rへ書き込み、フリーソフトを使う
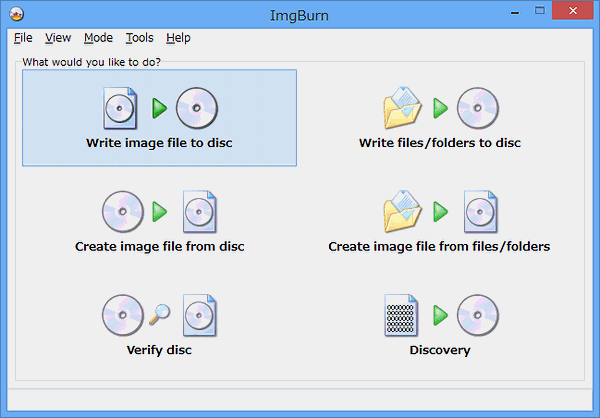
フリーソフト、ImgBurn などで iso ファイルを書きこみます。

または、フリーソフト、CDBurnerXP などで iso ファイルを書きこみます。
USB・書き込み
Universal-USB-Installer-1.9.3.5.exe をダウンロード
- 必要なソフト:その2
-
Universal-USB-Installer-1.9.3.5.exe (右クリック、対象をファイルに保存)
-
- 原本のあるところ
-
www.pendrivelinux.com/
- 上記にアクセスして、ダウンロード
- 原本のあるところ
- www.pendrivelinux.com/
- 上記にアクセスして、ダウンロード
Universal-USB-Installer-1.9.3.5.exe でUSBメモリ-に書き込む
Universal-USB-Installer-1.9.3.5.exeを起動して、iso ファイルを読み込み USB メモリーに書き込みます。
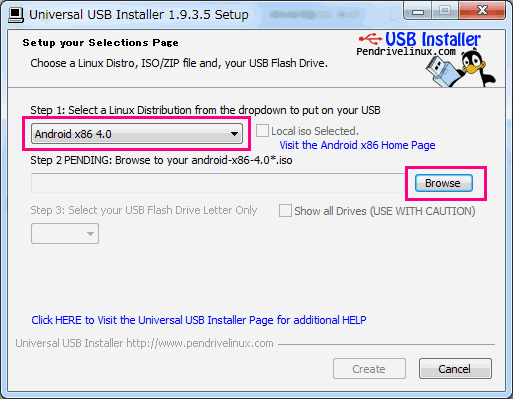
Universal-USB-Installer-1.9.3.5.exe 起動画面
赤枠の箇所の右端をクリックして、書き込むファイルの名前を選択。
その下の、「Browse」をクリックして、iso ファイルを指定する
赤枠の箇所の右端をクリックして、書き込むファイルの名前を選択。
その下の、「Browse」をクリックして、iso ファイルを指定する
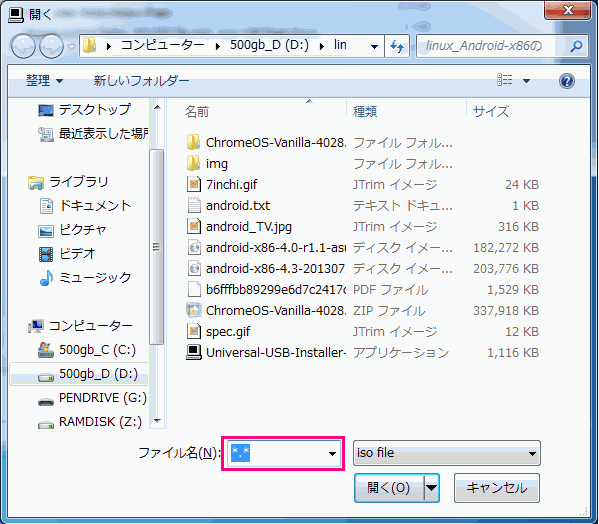
ファイル名の表示がない時は、赤枠内に *.* と入れる。
リストが表示されるので、ファイルを指定する。
リストが表示されるので、ファイルを指定する。
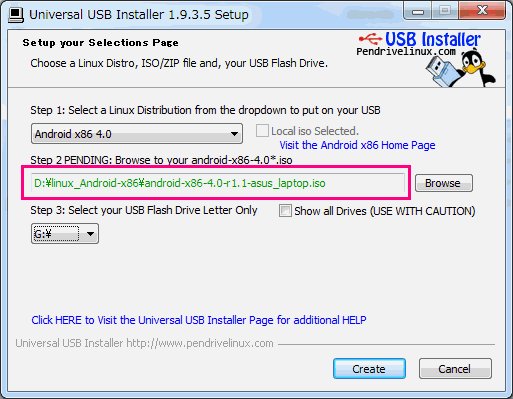
赤脇内にファイル名が表示される。
その下、USBドライブを指定する。例: G:¥。Creat をクリック。
その下、USBドライブを指定する。例: G:¥。Creat をクリック。
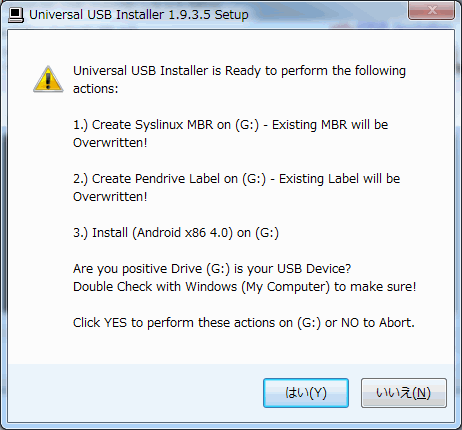
多くのことを確認されるが、「はい」を選択するしか方法がない。
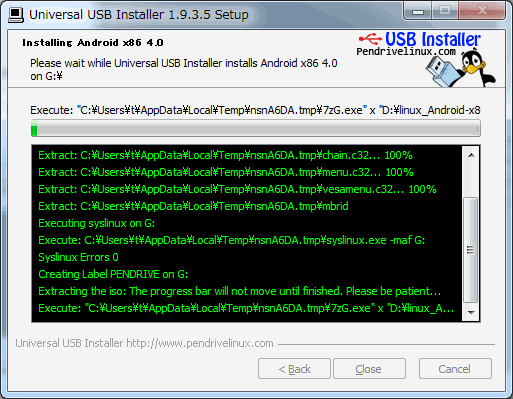
iso ファイルを解凍します。
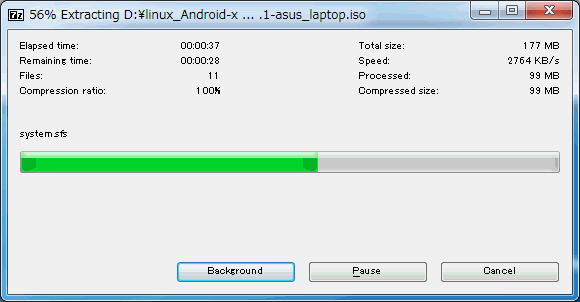
書き込みが終わると、始まります。
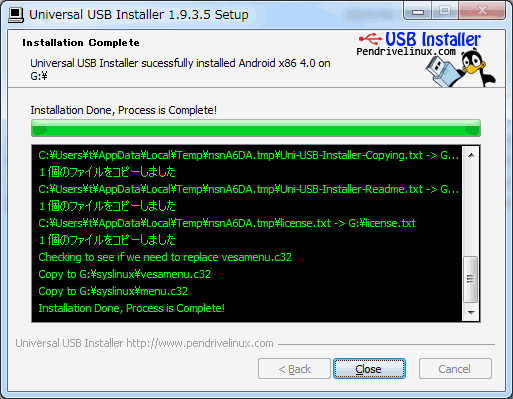
書き込みが終わると、完成の表示が出ます。close をクリック。完成です。
完成した、CD-RとUSBメモリー

- 上左:USBメモリー、512MB
- このUSBメモリーは、Removableとして認識する。ドライブを指定して起動します。
HDDを外した場合は、指定を間違えると起動しません。
- 上右:USBメモリー、4GB
- このメモリーはHardDiskと認識される。ドライブを指定してパソコンを
起動します。
HDDを外しても、HDDと認識していますので、自動起動します。
- 下左右:これはCD-Rです。
- ドライブを指定して起動します。
HDDを外した場合は、指定を間違えると起動しません。
HDDを外しても、HDDと認識していますので、自動起動します。
検証に使った機器

- メーカー
- fujitsu
- 型名
- FMV-BIBLO NF/A50
- CPU
- Core 2 Duo T8100 2.1GHz
- HDD
- 640GB
- メモリー
- 2GB (1GBx2)
- ディスプレイ
- 15.4型ワイドTFT液晶
- コネクタ
- USB(USB2.0)3個
- LAN
- LANポート 無線LAN内臓

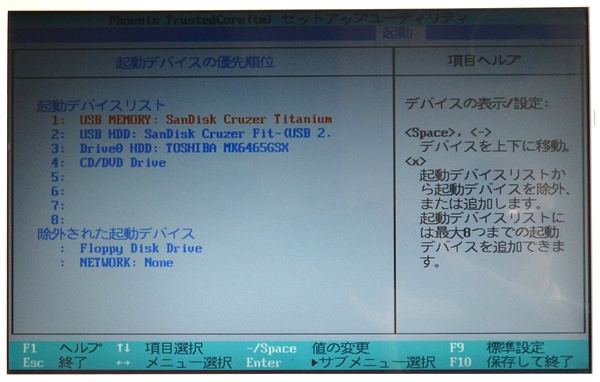
BIOSでUSBメモリーの確認をします。
この画面で認識をしていない場合は、USBメモリーから起動しません。
この画面で認識をしていない場合は、USBメモリーから起動しません。

USBメモリーには、USB HDDと認識するものと、USBメモリーとして認識するものがあります。
もし、内蔵のHDDを外した場合、前者は自動起動しますが、後者は起動ドライブを指定する必要があります。
SDカードから起動する・後日追記
この android をUSBメモリ-ではなく、SDカードから起動できれば SDカードスロットに入れっぱなしで、起動時に選択できるが、 うまく起動するかな? という発想を実験しました。

上記の、Universal-USB-Installer-1.9.3.5.exe ではSDカードには書き込めません。
SDカードをUSBメモリーとして認識させる必要があります。
SDカードを、左画像のSD-USB変換器を使って認識させ、
ファイルを書きこみます。
勿論、書き込んだSDカードは、SDカードスロットに装着します。
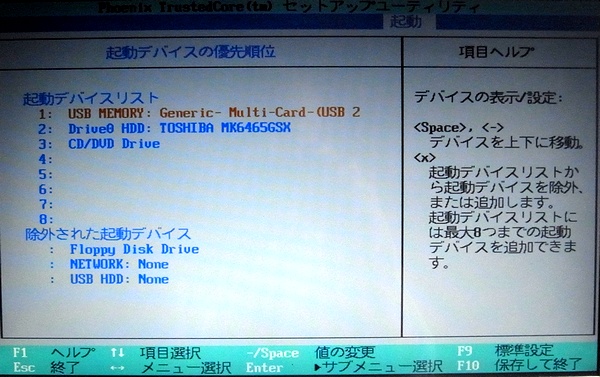
F2を押しながら電源を入れます。BIOSでSDカードの確認をします。
起動デバイスリスト 1:この様に認識していれば成功です。
認識されてない時には再試行しましょう。
起動デバイスリスト 1:この様に認識していれば成功です。
認識されてない時には再試行しましょう。


左:起動ドライブの選択画面を出します。
BIOSは確認したので、「起動メニュー」を選択。
右:起動メニューでUSBメモリーとしてSDカードから起動します。
BIOSは確認したので、「起動メニュー」を選択。
右:起動メニューでUSBメモリーとしてSDカードから起動します。
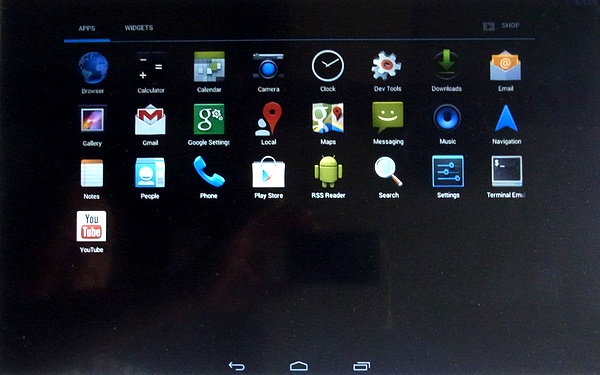
時間を要して、アイコンが並んだら、動作完了です。
