 Diskpart ・ 使い方
Diskpart ・ 使い方
2022.05.23
Windows で Diskpart というコマンドがある。
永年、書き込み、コピー、削除を繰り返した、書き込み媒体を初期状態に戻せるという。
ちなみに、80GBのHDDに実行して、それを使えるまでの過程を調べました。
フォーマットする外部ドライブを接続する
外付けで、フォーマット予定のHDD:80GBを接続する。

フォーマトするドライブを外付けするには上のような治具を使います。
画像上:コネクターが裸のもの。画像下:ケースに入れらるもの
ファイルを入れて外部ドライブとして使うなら、画像下がおすすめです。
Diskpart を起動する
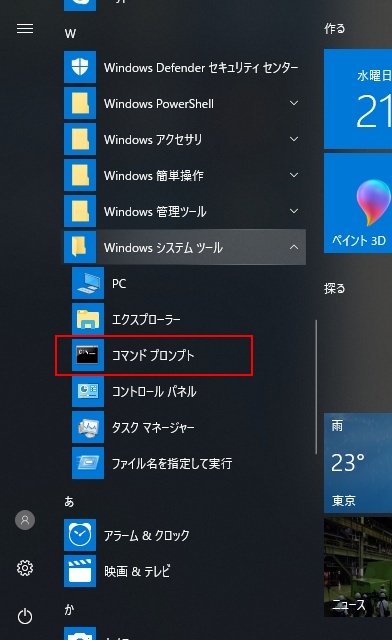
Windows システムツールから、コマンドプロンプトをクリック。DOS画面が開きます。
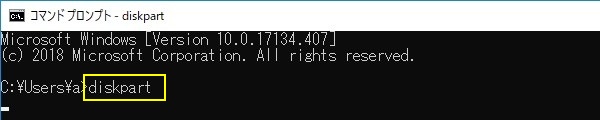
diskpart と打ち込みます。 次の DISKPART> が開きます。
Diskpart でコマンドを入力する
本機には、Cドライブ:M2SSD、Dドライブ:SSD、Zドライブ:RAMディスクが内蔵されています。
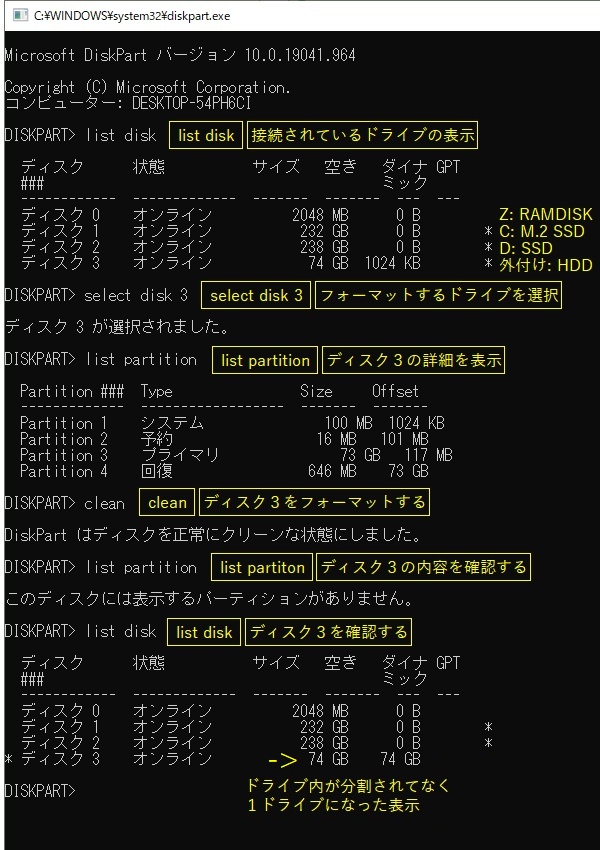
最初の黄色枠は、キーボードで入力する文字列。次の黄色枠はその内容の説明です。
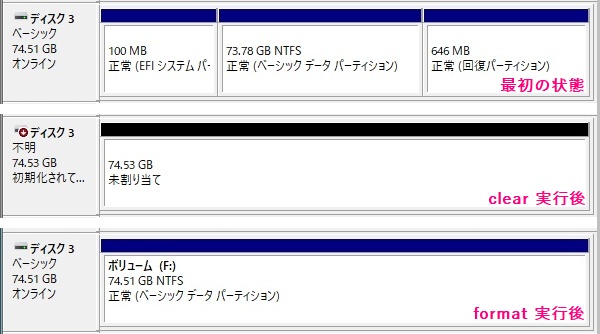
-
上の画像は、ディスクの管理で表示される、外付け80GBのHDDの状態です。
-
最初の状態
最初は、いくつかのフォルダーが表示されています。
clear 実行後
内容はすべてなくなり、初期化されていません。と表示されます。
この状態ですと、Explorerではドライブを認識出来ず、ドライブが表示されません。
format 実行後
formatをすると、普通のドライブの表示になり、
この表示になれば、ExplorerではF:ドライブとして表示され、ファイルの書き込み、読み出しが可能です。
Diskpart clean と clean all その違い
- 「clean」コマンド
-
「clean」コマンドはターゲットディスク上のパーティションを全部削除します。通常のファイル削除と同じ、システムは全てのデータを削除済みとしてマークするだけです。即ち、データ回復ソフトで全てのデータを回復することができます。
わかりやすく言うと、ファイルのリストが読めなくなります。
それ用のソフトを使うと、再現ができますが、通常はファイルリストの表示はなくなります。
- 「clean all」コマンド
-
ドライブ上のすべてのパーティションとコンテンツを一度に完全に消去します。これにより、すべてのパーティションとデータが回復不能になります。
「clean all」コマンドは上記の「clean」コマンドと同じことを行うと同時に、ディスク上のすべてのセクターを0に設定し、ディスクに含まれるすべてのデータを完全に削除します。
その結果、ディスク上のデータを回復できなくなります。
320 GBのドライブで「clean all」コマンドを実行するには、およそ1時間かかります。
- 「clean all」コマンドでSSDを消去
-
SSDの消去もHDDと同じようにDiskpartユーティリティーの「clean」/「clean all」コマンドで済ませる事ができます。
画像上:コネクターが裸のもの。画像下:ケースに入れらるもの
ファイルを入れて外部ドライブとして使うなら、画像下がおすすめです。
Diskpart を起動する
Diskpart でコマンドを入力する
- 上の画像は、ディスクの管理で表示される、外付け80GBのHDDの状態です。
-
最初の状態
最初は、いくつかのフォルダーが表示されています。
clear 実行後 内容はすべてなくなり、初期化されていません。と表示されます。 この状態ですと、Explorerではドライブを認識出来ず、ドライブが表示されません。
format 実行後 formatをすると、普通のドライブの表示になり、 この表示になれば、ExplorerではF:ドライブとして表示され、ファイルの書き込み、読み出しが可能です。
Diskpart clean と clean all その違い
- 「clean」コマンド
-
「clean」コマンドはターゲットディスク上のパーティションを全部削除します。通常のファイル削除と同じ、システムは全てのデータを削除済みとしてマークするだけです。即ち、データ回復ソフトで全てのデータを回復することができます。
わかりやすく言うと、ファイルのリストが読めなくなります。
それ用のソフトを使うと、再現ができますが、通常はファイルリストの表示はなくなります。
- 「clean all」コマンド
-
ドライブ上のすべてのパーティションとコンテンツを一度に完全に消去します。これにより、すべてのパーティションとデータが回復不能になります。
「clean all」コマンドは上記の「clean」コマンドと同じことを行うと同時に、ディスク上のすべてのセクターを0に設定し、ディスクに含まれるすべてのデータを完全に削除します。
その結果、ディスク上のデータを回復できなくなります。
320 GBのドライブで「clean all」コマンドを実行するには、およそ1時間かかります。
- 「clean all」コマンドでSSDを消去
- SSDの消去もHDDと同じようにDiskpartユーティリティーの「clean」/「clean all」コマンドで済ませる事ができます。