 ユースドパソコンの点検、DELL C400
ユースドパソコンの点検、DELL C400
19.07.20
秋葉原を歩いていて、OSを探していたら、同等の値段で、PCとOSを組で販売していたので、衝動買いをしてしまった。
B5ノートで、綺麗な外観で、付属品もついて、動作もいいようです。
DELL C400の規格

調べた結果は
- DELL:Latitude C400
- CPU:ペンⅢ-M 1.2Ghz
- メモリー:512MB(空きスロット1)
- HDD:なし
- サイズ:B5ファイルサイズ
- OS:win_XP-PRO(CD 付属)
- 本体重量:1.7KG
- 付属品:外付け・FDD、CDドライブ、ACアダプタ
動作はいかに?

左:起動画面

右:全セット
この機には、HDDが入ってなかった。動作は、店舗のHDDをいれ、Win_XP-PROを入れて確認してもらった。OKだった。
帰宅後、手持ちの12GBのHDDをいれ、OSをインストールし、少しのアプリケーションを入れた。左の画像。キーボードをよく見るとひらがながありません。英語キーボードです。実は、この機には英語キーボードが実装された物があり、それを探していたので、小生としてはぴったりです。ローマ字入力なのに、ひらがなの表示は不要ですので、ないものはすっきりしています。enterキーが小さいのが気に食わないが・・・。
右の画像は、上から、本体、CD-ROM、FDD、ケーブルです。右中のFDDのケースがありません。CD-ROMのケースと入替えればよいので、よしとしましょう。
持ち歩くことは多分ないでしょう。
起動は静かで、動作していない感じです。OSの起動時間は、40秒以内で、もう少し手直しをすれば、30秒台になりそうです。
Pana と比較です
別のページにある、Panasonic lets-note と比較です。 通常の外出時の構成。

| 左の画像 | 右の画像 | |
|---|---|---|
| DELL:C400 | 機種 | Panasonic:CF-S51 |
| ペン Ⅲ 1.2Ghz | CPU | セレロン 400Mhz |
| 512MB | メモリー | 196MB |
| 12GB | HDD | 20GB |
| Win_XP-PRO | OS | Win_ME |
| 305mm:12.0吋(実測) | LCD | 290mm:11.4吋(実測) |
| 本体、I/O | VGA出力 | I/O BOX |
| 290(w)x235x31 | 本体寸法 | 270(w)x215x28 |
| 1.73Kg | 本体重量 | 1.41Kg |
| 0.41Kg | AC電源 | 0.36Kg |
| なし | I/O BOX | 0.22Kg |
-
あはは、どちらを主にするか、悩みの種ですね!!
性能に違いがありすぎて、比べるのは酷かな!!
外出先で、プロジェクターを使うと、左:2.14Kg、右:1.98Kgです。
性能に違いがありすぎて、比べるのは酷かな!!
外出先で、プロジェクターを使うと、左:2.14Kg、右:1.98Kgです。
HDDを変更・起動時間は変わるのか?
ここから後日、追加

後日、HDDを入手したので変更です。さて、起動時間は変わるのか、実験です。
| 項目 | 左 | 中央 | 右 |
|---|---|---|---|
| メーカー | HITACHI | IBM | Toshiba |
| 容量 | 60 GB | 20 GB | 12 GB |
| 回転数 | 5400 rpm | 4200 rpm | 4200 rpm |
| バッファー | 8 MB | 2 MB | 1 MB |
| 備考 | 新品 | 手持ち used | 手持ち used |
最終的には、新品の左図の60GBを使うことになっていたのだが、折角の機会ですので、3機種とも同じ、Win_Xp-Proをインストールして、起動時間を比較しました。さすがに、5400rpmの60GBは早かったです。
HDD:12GBと20GBの比較
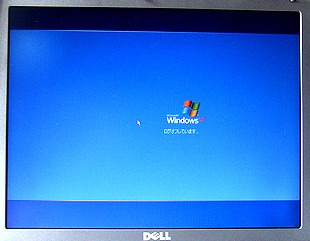

| 左の画像 | 右の画像 | |
|---|---|---|
| 12 GB | HDD | 20 GB |
| 55 秒 | インストール後 | 55 秒 |
| 40 秒 | デフラグ後 | |
| 38 秒 | 手直し後 | 34 秒 |
HDD:60GBの起動時間


| 左の画像 | 60GB | 右の画像 |
|---|---|---|
| OSのみ | 画面 | ソフトをいれた |
| 30 秒 | インストール後 | 30 秒 |
| 26 秒 | 最終 | 27 秒 |
60GBはOSのみでも、少しのソフトを入れても殆んど変わりませんでした。
回転数による、スピードのアップは、5400/4200=1.286です。
27×1.286=34.7秒で、計算値と実測値は、ほぼ同じでした。実は、実験の前にはここまで起動時間が早くなるとは考えていなかったので、ニコニコです。あまりアプリケーションを入れないで使うとこの時間を維持出来るが、さて、どうなるかな!!
- 購入したもの
-
PC:DELL C400
OS:WIN_XP-PRO(リカバリーCD)
HDD:HITACHI、60GB
支出概算:PC;15000、OS;5000、HDD;6000
合計:¥26、000- (180801)
OS:WIN_XP-PRO(リカバリーCD)
HDD:HITACHI、60GB
支出概算:PC;15000、OS;5000、HDD;6000
合計:¥26、000- (180801)
ACアダプター・電源ケーブルを考察

左はACアダプターと電源コードです。 コードが太くて扱いにくいので、細いものと交換しました。
入手する小物。
- 100均:配線コードの連結端子2個(画像では青いもの)
- 100均:配線保護モール70mm(画像では白いもの、カバーを外してあります)
- 100均:プラグつきACコード(黒コード)
- 電源コード:DELLアダプター用(灰色コード)
外付けUSBアダプターの増設
この機にはUSBの口が1個しかない。ファイルのコピーなどをUSBメモリーなどから実行するには、マウスと取替えても不便です。そこで、USBの増設アダプターを考察。

4Port USB2.0 HUBです。
しかしながら、出力電流を増やすことは不可能です。
USB-IDEアダプターをつないで外付けHDDにファイルを転送するのは
無理でした。

USB2.0 4Port Hi-Speed Mini Hubです。
出力電流が不足するときは、付属のACアダプターを使えば、
容量を増やすことは可能です。
USB-IDEアダプターをつないで外付けHDDにファイルを転送するのも
可能でした。
上記2種は、USBマウスを機器から抜いて、Hubを差込み、それを認識させてから、マウスを差込み、空いている箇所にUSBメモリーなどを差込みます。これが、時々認識をサボり、再起動を要することがあった。その為、また、別の方法を模索。 その上、元々のUSBの口が1.1のスピードなので、転送速度は、上がりません。

PCMCIA CARD BUS USB2.0です。
このPCMCIAカードを使う方法は、速度もアップし、
マウスの再認識がうんぬんということも生じずにうまくいきました。
USBメモリーの転送速度も早くなりました。
付属している線材は、電源容量が不足するときに、
別のUSBポートから電源のみを供給するものです。
使うときは、1個しかないマウスを接続しているポートを使うので、
マウスをこちらに挿し直しせねばならず、多分使う事はないでしょう。
USB-DOS・HDD コピーの考察
前項の、「外付けUSBアダプターの増設」の話は全て、OSはWIN_XP上の話です。
USB-IDEアダプターを用いて、外付けのHDDにDOSでファイルを転送して丸ごとバックアップをとる方法は、上記の機材のDOSのドライバーがなく、不可能でした。
その為、いつもはマウスを差し込んであるUSB端子に、USBアダプターを差込み、これに電源を強化する方法を考えました。
回路図
手持ちの電話用のACアダプターと小さな基板にUSB_Aメスコネクターを載せ、回路を組みます。
電話用のアダプターの出力電圧が5.6Vあるので、ダイオードで降下させます。表示用のLEDも追加、右のPC側の電源とは保護用に1Ωの抵抗を挿入します。
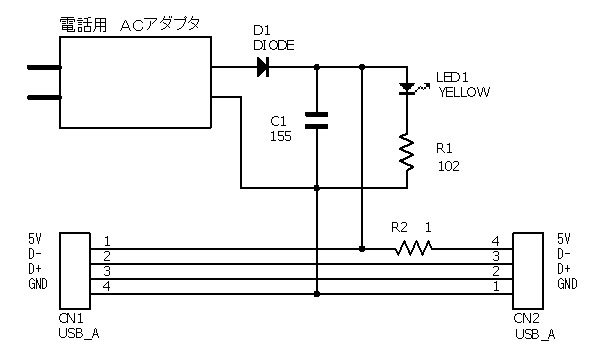

上から、中央に黄色のLEDが見えます

裏側、ケーブルを、適当な紐で固定

透明な樹脂板を上下にホットメルトで接着

横から、隙間を埋め、セロハンテープで外装

外装を施す前のテスト時の外観

USB-IDEアダプターを接続し、HDDのバックアップ機材完成
USB-DOS・HDD コピーの実行
完成したので、早速、ファイルのバックアップを実行。
Cドライブは、OSと少しのアプリケーションで、約3.2GBです。これをDOSのフロッピーを使って、PCを起動して、丸ごと外部の上図のHDDにコピーします。
USB1.1ですので少し時間がかかり、1時間50分を要しました。
構想から、試行錯誤をして、1ヶ月半を要しました。しかし、これで安心です。調子が悪くなったら元の状態にすぐに戻せます。
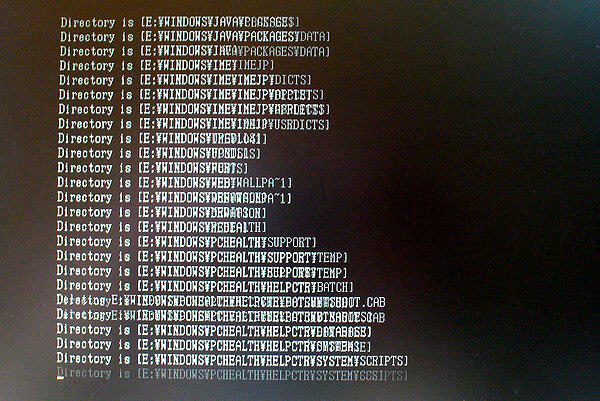
コピーを実行中の様子