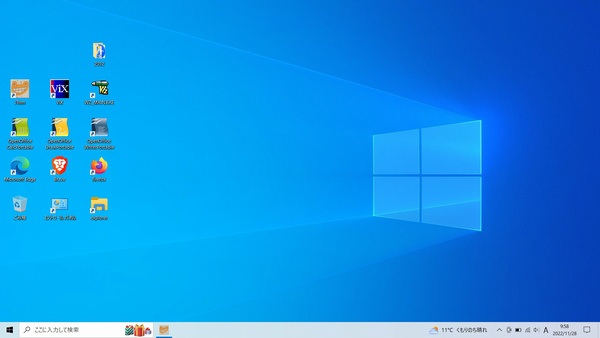DELL Vostro 3590
DELL Vostro 3590
手直し2024.07.18
先日、Windows10のバージョンアップが勝手に行われた。
その結果、ドライブを分割してDドライブを作ってファイルを入れていたのだが
それが全部消えていた。急遽それを手当して、事なきを得たのだが、再度、経験したくないので、別ドライブを追加して、Ⅾドライブを作ることにした。
分解する

裏ブタを固定しているビスを外して、横の隙間から樹脂版を差し込みこじります。
上下に分割されます。画像は、上:底面、下:本体裏面。
画像中、左SSD:追加のドライブを入れるところ、右M2:M2、250GB。

HDDの取り付け金具を取り出し、手持ちの120GBのSSDを取り付けました。ドライブの固定用ビスは内蔵していました。

取付が終わりました。手持ちのメモリー4GBを追加取り付け、裏ブタを戻して完成です。
その後、HDDを変更。120GBから240GBへ載せ替え

画像上:今までの120GBのSSD、画像下:取り替える240GBのHDD
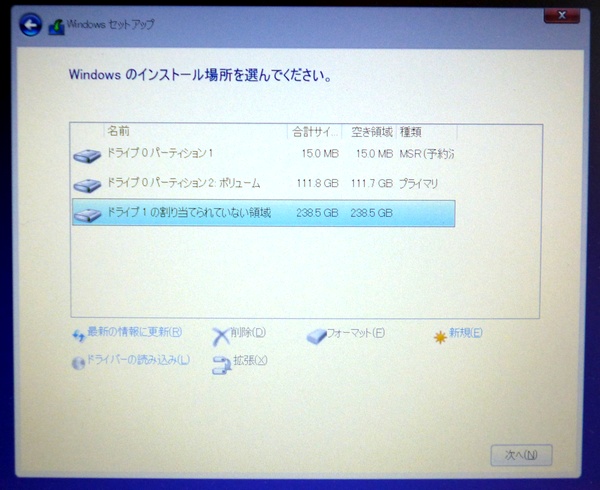
その後、SSDを120GBから240GBへと入れ替え。容量も大きくなって安心です。
Windows11,アプリケーションソフトもインストール