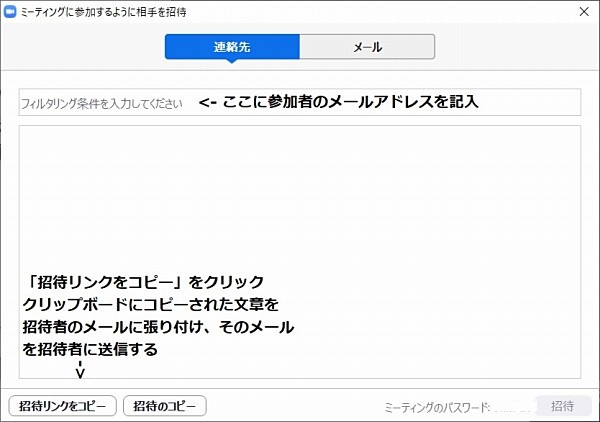Zoomの考察
Zoomの考察
2020.05.28
このページは、今はやりの在宅勤務で使われている、「ZOOM」の設定方法と再設定方法を記しました。
ZOOMで会議をするには、主催者が最初に設定をしますが、試行錯誤をして完成させるので、次に開催する時に、どうしたら良いか迷います。
最初に設定するときに、入力コマンドが多すぎて、どれが必要なのか、後日にはわからなくなり、困惑します。
初めの設定時に、少ないコマンドで設定すればよいのですが、どうしても要求されるのものを全部入力してしまい、どれが重要なのか、後で必要なのかが不明になり、混乱するのです。
よくあることですが、電話で指示を受けて設定をして動作がOKでも、次回の設定時には設定方法を失念していて、うまく接続できません。
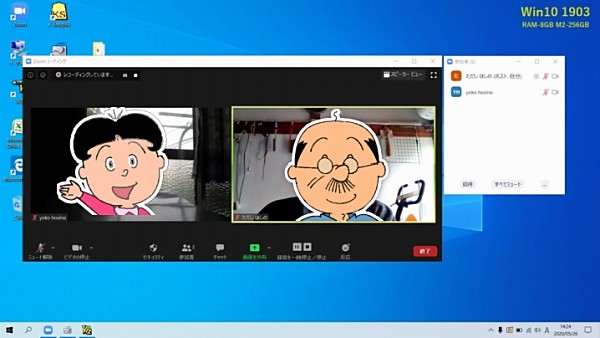
- カメラ、音声入力付きのノートパソコン2台で作成した「ZOOM」画面
-
画面中央の画面は、主パソコンの画面で、本当は小生の顔ですが、醜いのでネットから、磯野浪平さんの画像を拝借してはめ込みました。
左の画像は、もう1台のパソコンの画面で、ガラス戸越しの外が映っていますが、
ここにはわかめちゃんの画像を拝借してはめ込みました。
右端の画面には、参加しているメンバーの名前が2名記載されています。
左の画像は、もう1台のパソコンの画面で、ガラス戸越しの外が映っていますが、 ここにはわかめちゃんの画像を拝借してはめ込みました。
右端の画面には、参加しているメンバーの名前が2名記載されています。
入力したコマンド
1.ミーティングIDまたは個人リンク名を入力
2.メールを入力
3.パスワードを入力
4.サインイン
5.その他の入力項目
これらを区別しないで入力すると、後で混乱が起こります。
- なるべく入力を少なく
- メールアドレス, パスワード
最初にこの2項をメモして、これ以外は入力しないようにします。
最初にこの2項をメモして、これ以外は入力しないようにします。
ZOOMの起動
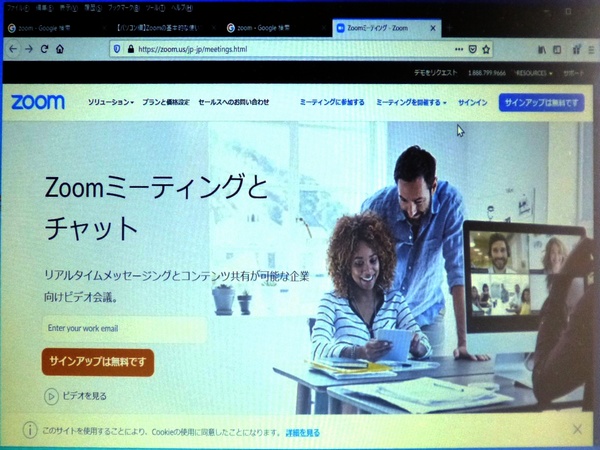
ZOOMの画面を出します。ZOOMで検索したほうが早いでしょう。
「サインアップは無料です」をクリック。
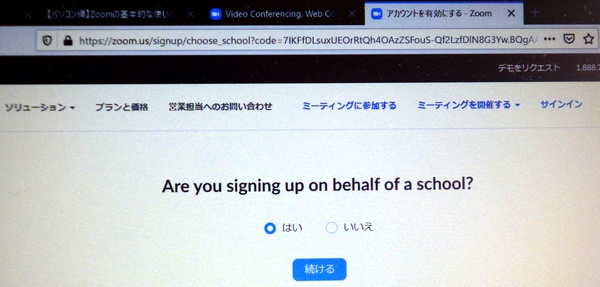
いいえを選択、続けるをクリック。
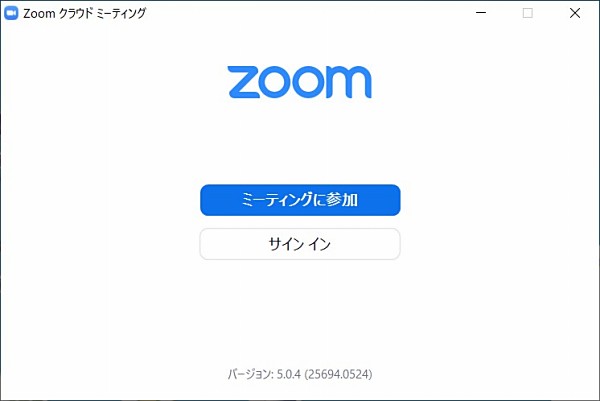
「 ミーティングに参加」をクリック。次の画面で必要項目を入力。
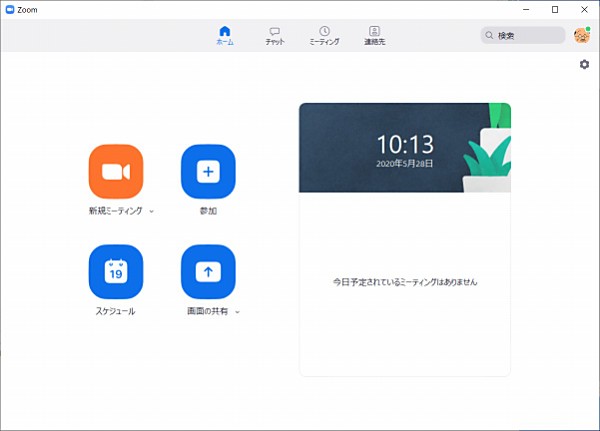
必要な項目を入力するとこの画面になり、「新規ミーティング」をクリック。
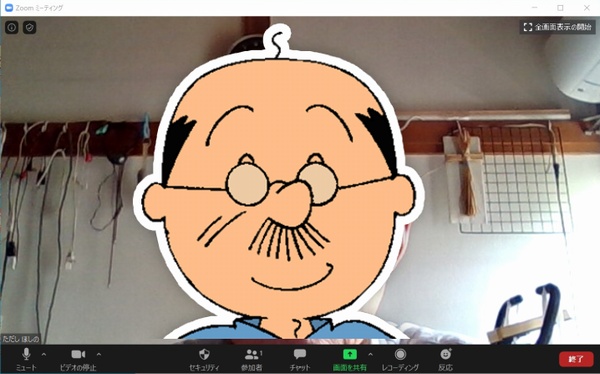
すべてがうまく動作すると、自分が映ります。 本当は小生の顔ですが、醜いのでネットから、磯野浪平さんの画像を拝借してはめ込みました。音声入力と出力を確認。映像の左右の動きを確認。
ZOOMの再起動
後日、ZOOMを動かそうとする時の方法
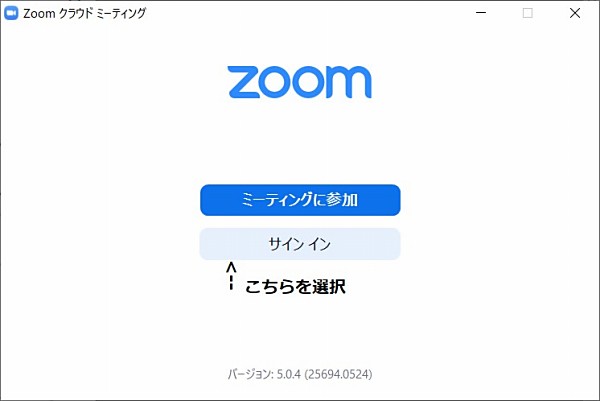
再起動時には、上記の画面で、「サインイン」を選択。
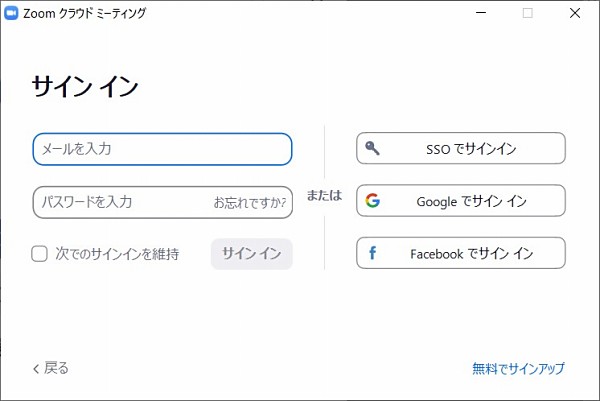
メールアドレレス、パスワードを入力。パスワードは最初に設定したものを入力。
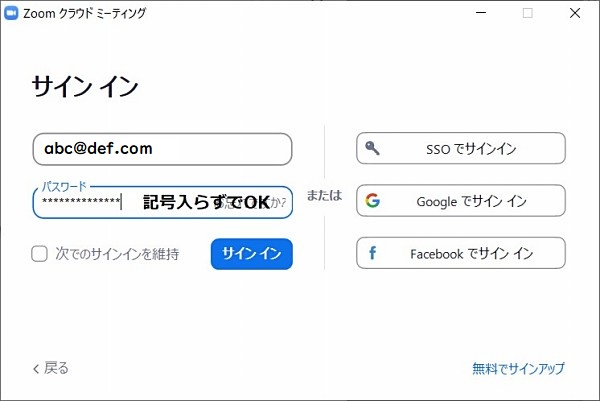
パスワードは記号を入れても無視されるが、動作はOKとなる。 「サインイン」をクリック
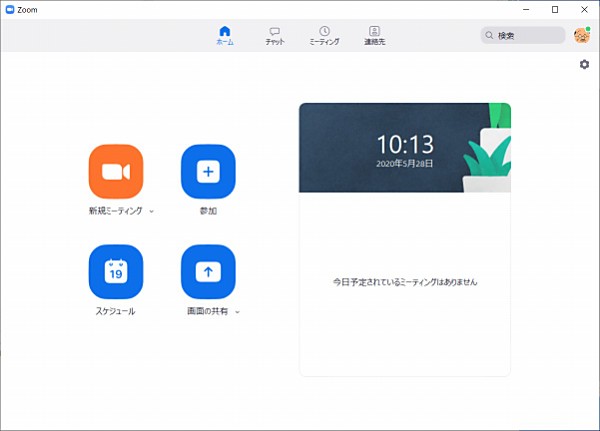
ZOOMの画面になり、「新規ミーティング」をクリックして始めます。
参加者の招待
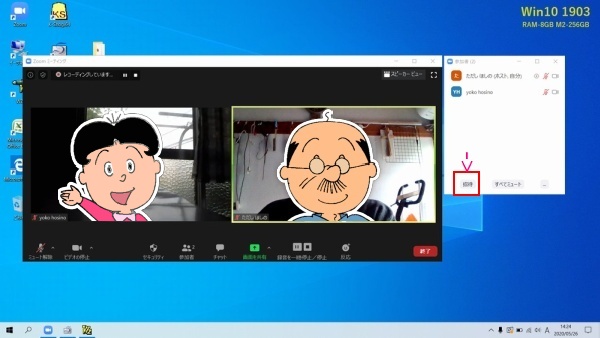
この画面は参加者が1名います。小生とで計2名の画面です。
ほかの人を招待するには、右端画面の下部、「招待」の赤枠をクリック。
次の画面になります。