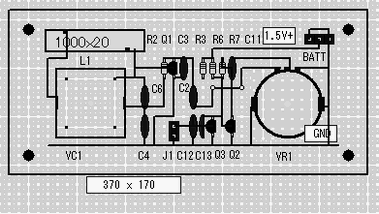回路図作成 「BSch3V」、基板作成 「PasS」 を考察
回路図作成 「BSch3V」、基板作成 「PasS」 を考察
電子回路の考察には、回路図を描くソフトとプリント基板を描くソフトが必要です。以前は、Orcad Schematic と Protel Autotrax を使っていた。部品も多数登録し、連動で動作したので、自動配線や検図も随分楽だった。
しかし、これらは DOS 版であったのでデータの移行が Windows パソコンにはうまく送れず、画像データとして変換して、説明書などで使っていた。
その後、リタイヤしたので、それらを使うこともなく経過した。
最近、フリーソフトで使いやすいものがあるというので、回路図作成ソフトを探し、使っていたが、基板の図面には、ドローソフトを使っていた。
先日知人から、基板設計用のソフトを聞き、ダウンロードして使ってみたら、良さそうなので、回路図ソフトと共に紹介します。
回路図作成 「BSch3V」
BSch3V http://www.suigyodo.com
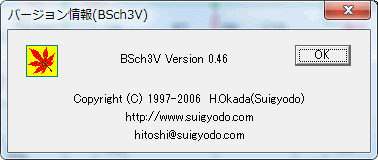
回路図作成 「BSch3V」をダウンロードして解凍しインストールします。 解凍したファイルには説明書なども同梱されていますので、印刷して手元に置くと便利です。
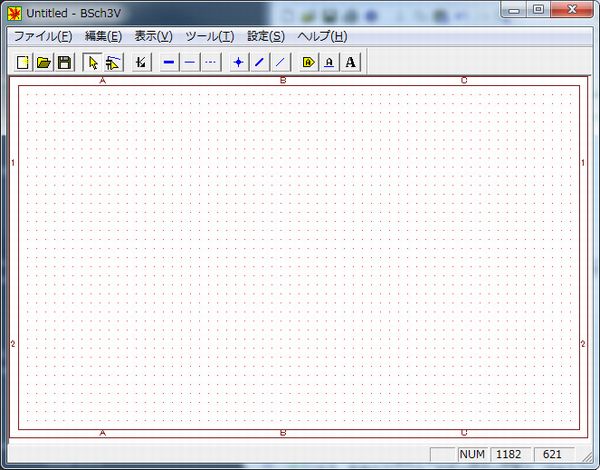
起動すると上図のような画面が表示されます。
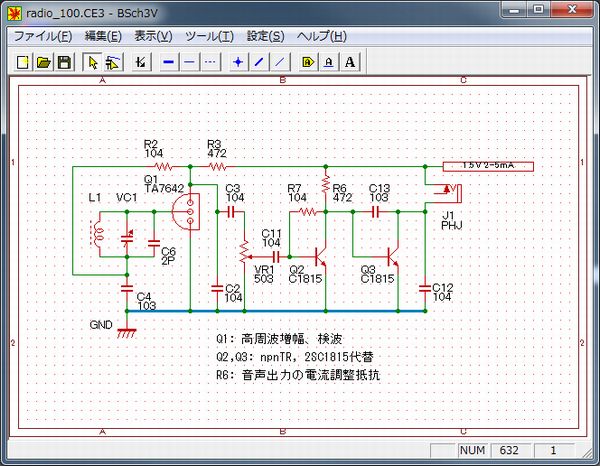
何回か使ったあとなので、綺麗に配置も出来ます。100均一のラヂオの回路です。
保存は、独自ファイルと BMPファイル、メタファイルとに出力できます。
出力した回路図
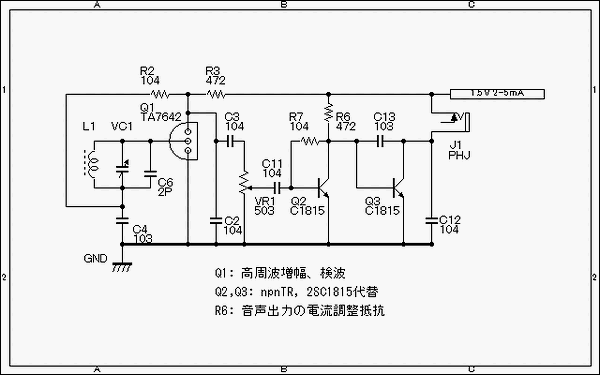
出力した BMPファイルは横幅が 640pix なので 600pix に縮小すると画像が少し醜くなります。
フリーソフト JTrim で縮小。
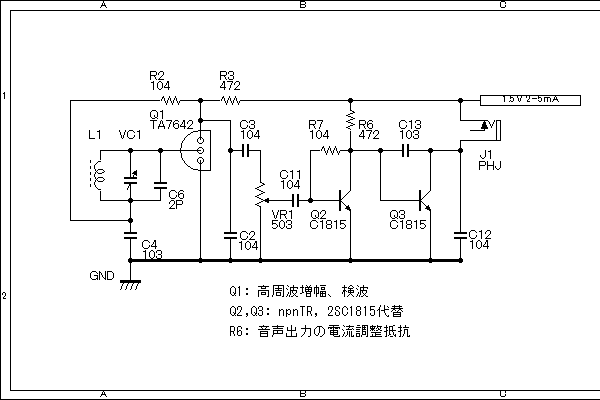
これは、原本の BMPファイルを左から 600pix で切り取ったもので右端が切れていますが、図面は綺麗です。
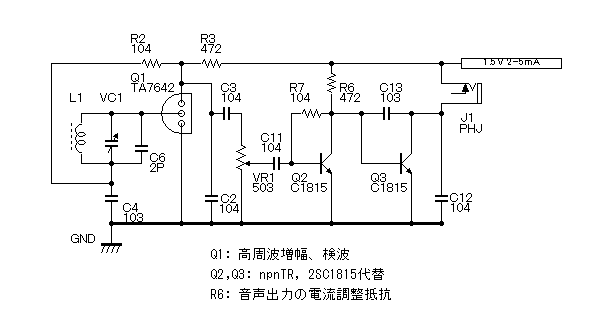
上の画像は、BMPファイルの中央部を 600pix で切り取ったものです。図面は綺麗です。枠の部分がありません。小生は、この方法で切り取った回路図を使っています。
追記、図面を 600 x 400 で出力する

図面ファイルを変更して、サイズを600x400に変更すると上記の面倒から開放されます。
設定、図面サイズ、フリーサイズで、X:600、Y:400と入れます。
以後から、起動時のサイズがこれに変更され、*.bmpで保存し、画像加工ソフトでGIFに変更するとWeb頁で使えます。
下図、*.bmpをGIFに変更したもの (600x400)。
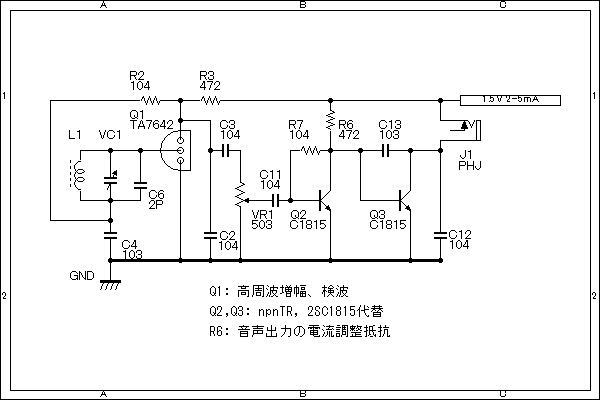
部品の登録
電子部品には多くの種類があり、新しい部品の登録も必要です。登録には付属している専用のソフトを使って登録しますが少し面倒です。
基板作成 「PasS」
PasS(Parts Arrange Support System) http://www.geocities.jp/uaubn/pass/
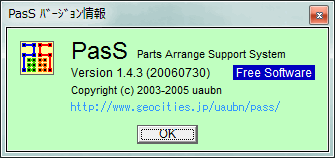
基板作成 「PasS」から、ファイルをダウンロードして解凍します。 中に取扱説明書がありますので印刷して手元に置くと便利です。
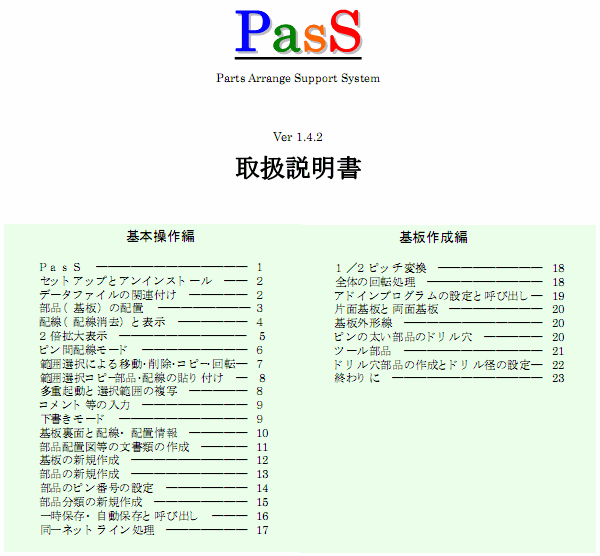
取扱説明書の表紙です。インストール方法も記してあります。
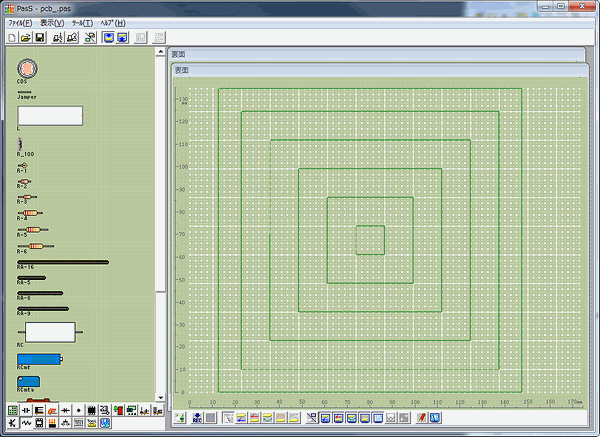
起動画面です。左は登録部品が表示されます。基板を指定して配置します。
基板の表面に部品を配置して、表面と裏面の配線をします。
画像では、4角形を描き、印刷した結果の寸法を調べるためのパターンを描いています。
保存は、独自ファイルのみです。しかし、「クリップボードへコピー」という icon があり、これを使うことで画像加工ソフトへ画像データを送れます。
出力した基板図面
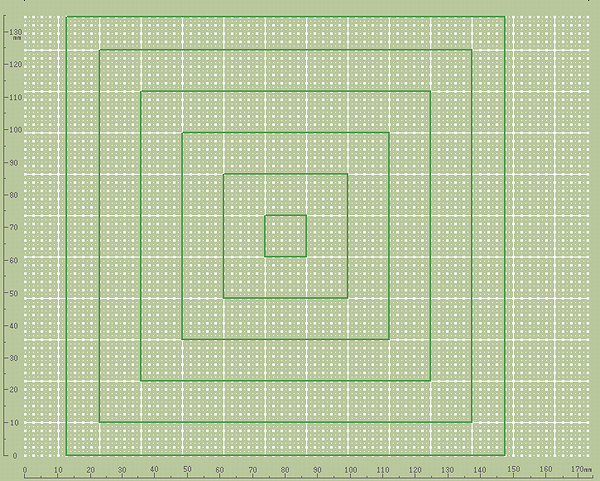
上記の基板データをフリーソフトJTrimに送ったものです。これを印字して縦と横の寸法が正しいかを確認します。必要なら、拡大、縮小をして寸法を合わせます。
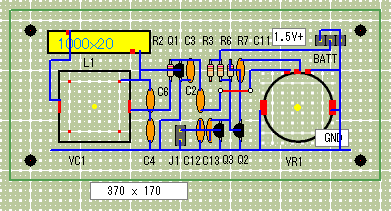
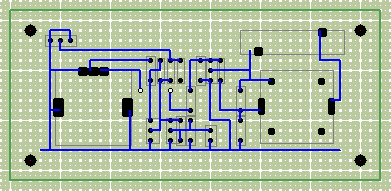
これは、最初の回路図を元に基板化した図面です。上:部品面、下:配線面です。
部品面の 370 x 170 はインチの寸法です。単位 mil。