 LinuxをUSBメモリーから起動する
LinuxをUSBメモリーから起動する
Linuxを楽しんでいると、CDから起動ではなく、USBメモリーから起動したら携帯に便利なのにな~と考える。そこで、雑誌の説明にしたがってUSBメモリーに入れてみるが、起動した記憶がありません。多分多くの人が同じ悩みを共有していると考えます。
今回、いろいろ調べ、実験をしました。パソコンから、HDDを取り外し、USBメモリーから起動して、内臓のRAMメモリーだけで、快適にネットサーフィンが可能です。
SDカードなどをUSBアダプターに入れても使えます。
電源を切ると、何も残らず、安心して使えます。そんな事の報告です。
- 今回の動作条件
- パソコンのハードディスクを外す
- MicroSDをUSBアダプターに差込み、USBコネクターに差し込む
- パソコンを起動し、USBメモリーからの起動を確認
- LANケーブルでネットへの接続
- Youtubeの動画を再生する
- 電源を断にする
試行した機材
パソコン

- 型番:
- DELL VOSRTO 410 ディスクトップ
- CPU:
- Core 2 Quad 2.4Ghz
- OS:
- windows 7
- PS2:
- コネクタなし
- USB:
- USB接続の、USキーボード
- メモリー:
- 2GBx2 4GB
- VIDEO:
- NVIDIA GeForce 8800 GT512MB DVIx2
- LCD:
- DELL 20インチx2

USBメモリー

- USBメモリー:
- 512MB,8GB,各1個
- USBアダプター:
- 3個(SDカード用)
- SD,SDHC:
- 512MB,2GB x2,8GB x2
- USBアダプター:
- 4個(MicroSDカード用)
- MicroSDHC:
- 4GB x4
-
右画像:
- 左:USBメモリ、
中:SDとアダプタ、
右:マイクロSDとアダプタ(お勧め)

右画像:
中:SDとアダプタ、
右:マイクロSDとアダプタ(お勧め)
書き込みソフト、どちらかを使用
- 必要なソフト:その1
-
unetbootin-windows-568.exe (右クリック、対象をファイルに保存)
-
- 原本のあるところ
-
http://lubi.souceforget.net/
- 上記にアクセスして、UNetbootin をクリック、Windows 用をダウンロード
- 必要なソフト:その2
-
Universal-USB-Installer-1.8.9.2.exe (右クリック、対象をファイルに保存)
-
- 原本のあるところ
-
www.pendrivelinux.com/
- 上記にアクセスして、ダウンロード
- 原本のあるところ
- http://lubi.souceforget.net/
- 上記にアクセスして、UNetbootin をクリック、Windows 用をダウンロード
- 原本のあるところ
- www.pendrivelinux.com/
- 上記にアクセスして、ダウンロード
Linuxファイル
- 雑誌の付録、又は、ネットからダウンロードする。試行したファイルリスト。
-
dsl-3.3-customize-jp.iso
dsl-4.4-0617-jp.iso
dsl-n-01RC4-0822-jp.iso
tc-2.3-usb.iso
tc-3.2-jp-pizza.iso
tc-3.4-jp-pizza.iso
tc-4.0-jp-beginner.iso
tc-4.0-jp-mini.iso
TinyCore-current.iso
puppy-4.1.2-JP.iso
pup-430JP.iso
pup_431JP2012.iso
wary_511j01-k2.6.iso
CorePlus-current.iso
Ecolinux Live CD.iso
gos-3.0-gadgets-20080925.iso
slax-6.1.1-jp.iso
slax-ja-6.0.9-1.iso
ubuntu-11.04-desktop-i386.iso
ubuntu-ja-11.10-desktop-i386.iso
linuxmint-12-gnome-dvd-32bit.iso
- Linux 関連のファイルのあるところ
-
http://simosnet.com/livecdroom/・ライブCDの部屋
dsl-4.4-0617-jp.iso
dsl-n-01RC4-0822-jp.iso
tc-2.3-usb.iso
tc-3.2-jp-pizza.iso
tc-3.4-jp-pizza.iso
tc-4.0-jp-beginner.iso
tc-4.0-jp-mini.iso
TinyCore-current.iso
puppy-4.1.2-JP.iso
pup-430JP.iso
pup_431JP2012.iso
wary_511j01-k2.6.iso
CorePlus-current.iso
Ecolinux Live CD.iso
gos-3.0-gadgets-20080925.iso
slax-6.1.1-jp.iso
slax-ja-6.0.9-1.iso
ubuntu-11.04-desktop-i386.iso
ubuntu-ja-11.10-desktop-i386.iso
linuxmint-12-gnome-dvd-32bit.iso
起動ファイル、作成手順
うまくできなくてもめげずに、書き込みソフトを試行錯誤しましょう。小生は、50回くらい実行しています。
unetbootin-windows-568.exe を使用
unetbootin-windows-568.exe を起動して、iso ファイルを読み込み USB メモリー、もしくは SD カードに書き込みます。
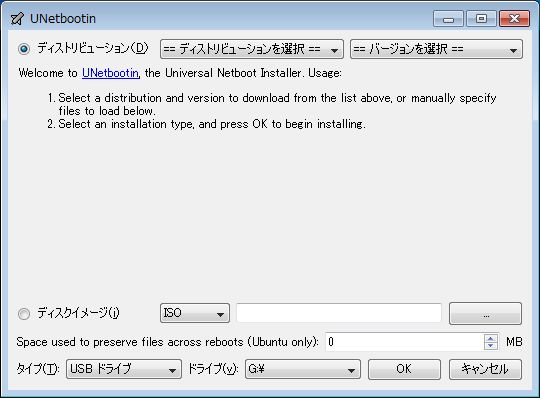
unetbootin 起動画面
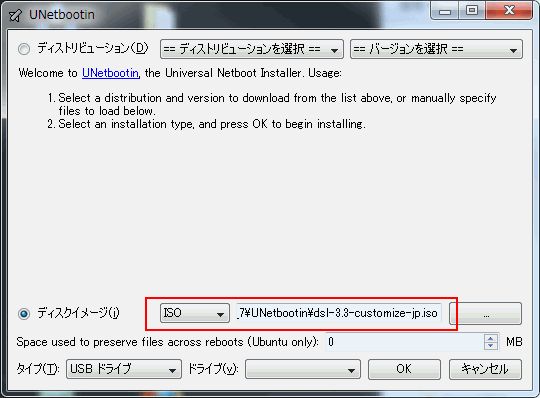
画面下部の、ディスクイメージを選択。isoファイルを指定する。
USBメモリーもしくはSDカードのドライブを確認。OKを押す

少し時間を要して、書き込みが始まります。待ちます。
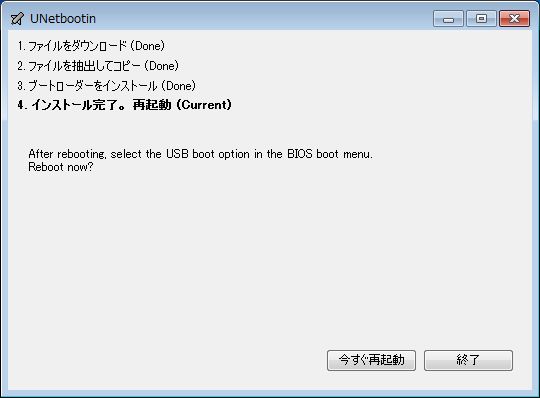
書き込みが終わると、再起動の表示が出ます。完成です。
Universal-USB-Installer-1.8.9.2.exe を使用
Universal-USB-Installer-1.8.9.2.exeを起動して、iso ファイルを読み込み USB メモリー、もしくは SD カードに書き込みます。
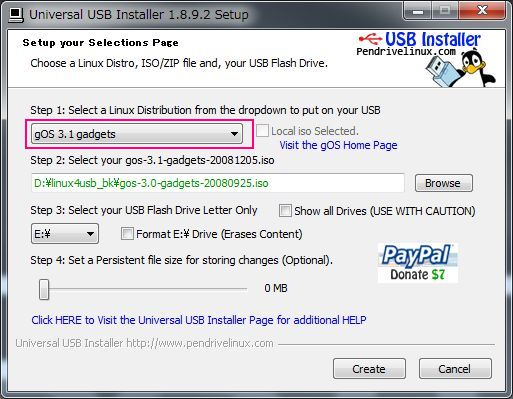
Universal-USB-Installer-1.8.9.2.exe 起動画面
赤枠の箇所の右端をクリックして、書き込むファイルの名前を選択。
その下の、「Browse」をクリックして、iso ファイルを指定する
USBメモリーのドライブを指定、必要ならフォーマットも指定する。
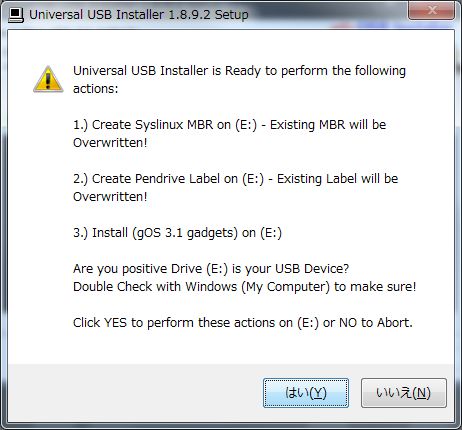
多くのことを確認されるが、「はい」を選択するしか方法がない。
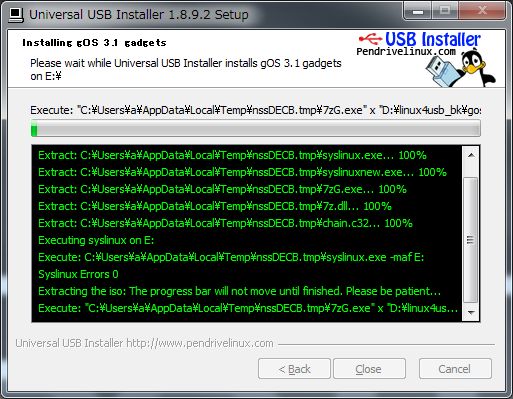
iso ファイルを解凍します。
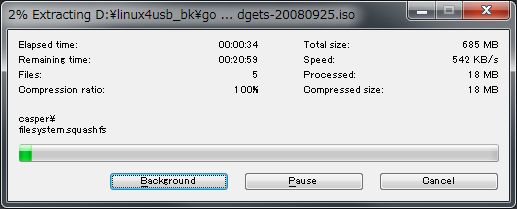
書き込みが終わると、完成の表示が出ます。
Linux 実行方法
パソコンからHDDを外す
今回は、ファイルをRAMメモリーにコピーして実行するのが目的ですので、HDDを外します。つまり、USBメモリーと、内部に搭載してあるメモリだけで、Linuxを動かします。
パソコンの起動を、USBメモリから自動実行するように設定する
パソコンを起動するときに、HDD、CD-ROM、USBなどから選んで起動できる画面にして、USBメモリーから起動します。
画面の設定は、メーカーにより違います。パソコンが起動したら、F2、F8、もしくは、F12を押すとその画面になる機器が多いです。画面が出ても、USBから起動する項目がない場合は、BIOSを調べて設定を変更します。機器によっては、USBから起動、という項目がないものもあります。この場合は、残念ながらあきらめます。
USBメモリーから起動します
もし、SDカードをUSBアダプターで使っている場合は、書き込み禁止に設定しておくと、まずい場合は電源を切って、再度実行が可能ですので、お勧めの方法です。
USBメモリーから起動すると、最初に、キーボード、国名、言語、時間、ディスレイの解像度などを選択する画面が表示されるときは、それらを正しく選択します。
インストールしますかという項目は、選択しても無駄ですね。RAMにコピーしますかという項目は選択しても動作します。
注意点
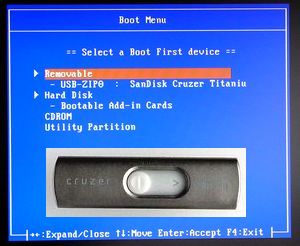

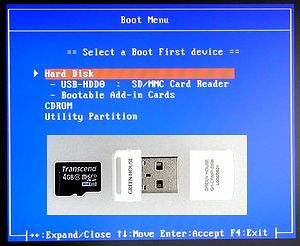 Boot Menu を見ると、使用するUSBメモリーによって、起動するドライブが違います。
Boot Menu を見ると、使用するUSBメモリーによって、起動するドライブが違います。
上左は、通常使われるUSBメモリー、上右は、SDカードをUSBアダプターに差し込んだものです。共に、表示は Removable となっています。この2種類は、場合によっては、パソコンが自動起動しません。Boot Menu を表示させて、起動USBを選択する必要が生じるときがあります。
左は、Micro SD カードと小さなUSBアダプターです。この場合は Boot Menu は
Hard Disk の USB-HDD0 となっています。Hard Disk ですので、
選択設定なしで自動起動します
参考資料
micro SDHC 4GB class10:Transcend
microSD専用USBカードリ-ダ:GREENHOUSE
