Win_XP機を考察、軽快に動かす

25.01.25
Wix_XPパソコンも使い続けていると、ごみが溜まり、起動や動作がもたついて
来ます。これらを何とかすれば、もう少し使えるのでは、と考察します。
Win_XPの設定を変更
OSの設定を見直して、軽快に動かします。
システムのプロパティの設定を変更
コントロールパネルを開き、システムのプロパティを開きます。詳細設定、パフォーマンスオプション、視覚効果を開きます。

最初にパフォーマンスを優先するをクリック。チェックを外す。
 カスタムを選び、項目の1と6にチェックを入れ適用をクリック。
カスタムを選び、項目の1と6にチェックを入れ適用をクリック。
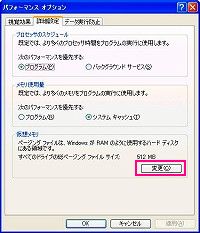 詳細設定タブをクリック。仮想メモリ、変更をクリック。
詳細設定タブをクリック。仮想メモリ、変更をクリック。
 仮想メモリ、カスタムサイズを、メモリーサイズ=初期サイズ=最大サイズとする。 設定クリック。
仮想メモリ、カスタムサイズを、メモリーサイズ=初期サイズ=最大サイズとする。 設定クリック。
 起動と回復を開き、起動システムを、1秒に。システムエラーの項目のチェックを外す。
起動と回復を開き、起動システムを、1秒に。システムエラーの項目のチェックを外す。
 リモートタブをクリック、リモートアシスタンスのチェックをはずす。
適用をクリック。
リモートタブをクリック、リモートアシスタンスのチェックをはずす。
適用をクリック。
システムの画面のプロパティの設定を変更
 コントロールパネルを開き、画面のプロパティを開きます。
コントロールパネルを開き、画面のプロパティを開きます。
設定、画面の色の設定を中(16ビット)に変更します。
適用をクリックすると、この設定でよいかと問い合わせがある。
OKをクリック。
画像の表示に不都合があれば、元に戻すこと。
この画面で画面の解像度を変更すると、表示サイズが変更され、文字の大きさが変更できるが、最大解像度で使うほうが、表示される画面は詳細になる。
ファイルをDドライブに保存する
 ドライブDにファイルを保存します。
ドライブDにファイルを保存します。
エクスプローラーを開き、 マイドキュメントのプロパティを開きます。 ターゲット、リンク先をDドライブに変更し、適用をクリックします。 マイドキュメントのすべてのファイルが、Dドライブに移動します。 これで、Cドライブにはデータファイルは保存されなくなり、 起動や動作のもたつきが解消されます。 通常のファイルの保存やファイルを開くときには、 ドライブの違いは表示されません。
フリーソフトで快適に設定する
CCleanerでパソコンの掃除を!!

インストールをして、左のアイコンをクリック。

クリーナー。
解析をクリック。リストが出たら、クリーンアップ開始をクリック。
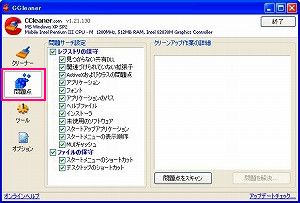
問題点。
問題点をスキャンをクリック。 使われていないファイルや、使われていない設定が表示されます。 問題点を解決をクリックして、次で削除します。

ツール。
インストールされているアプリケーションが表示され、アンインストールが実行できます。

オプション。
あなたのPCの・・・・にチェックを入れる。 上記の2項目が、PCの起動時に自動実行されます。
DiskDefragでファイルの配置を最適化!!
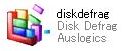
インストールをして、左のアイコンをクリック。
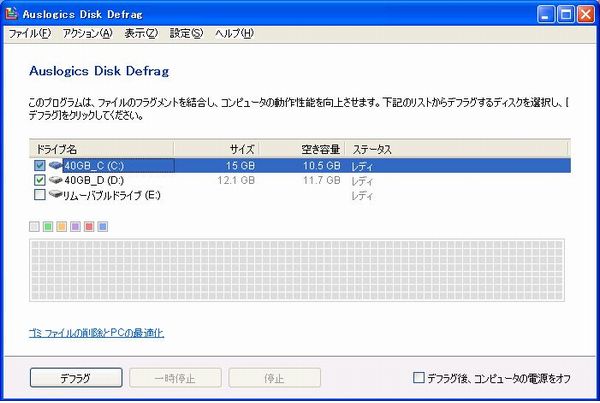
デフラグをクリックすると、ファイルの最適化が行われます。OSに付属する標準のものより早いのが特徴です。
Win acceleratorで起動、終了を早くする!!
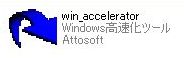
インストールをして、左のアイコンをクリック。

システム。
2、6、8、にチェックを入れる。

デスクトップ。
1,2,8,10、にチェックを入れる。

エクスプローラー。
2、4、5、6、8、9、10、にチェックを入れる。

起動・終了。
1、2、3、6、7、9、にチェックを入れる。

その他。
2、3、4、5、6、7、にチェックを入れる。
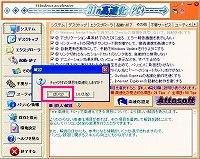
高速化設定。
高速化設定をクリック。OKをクリック。
起動、終了が早くなり、うるさい自動更新の表示も出なくなります。
NTREGOPTでレジストリーを掃除する!!
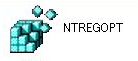
インストールをして、左のアイコンをクリック。
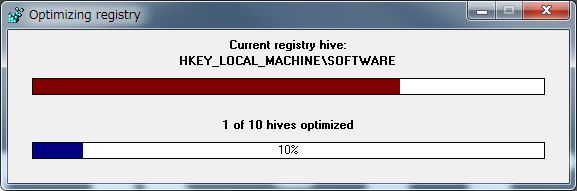
レジストリーを検査して、関連のない項目や使われてない項目を削除します。
場合によっては、ファイルのバイト数が半分位にもなります。つまり、不要ファイルが多かったことになります。この結果、検索する時間が短縮され、起動が早くなります。
EASEUS Partition Manager で Dドライブを作成!!
 ¥epm¥EPMSetup.exe をクリックしてインストールしてから使います。
¥epm¥EPMSetup.exe をクリックしてインストールしてから使います。
実行すると、Linuxが起動して移動が行われ、ドライブが作成されます。
分割、移動の前に、ファイルの位置などを確認し、デフラグを実行してからがよい
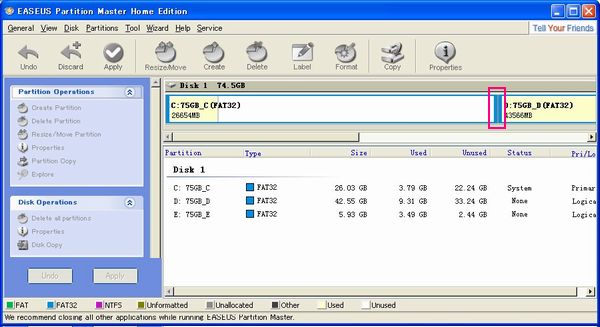
パーティションの境目、赤枠を左右に移動すると、ドライブの容量が変更できます。 薄い黄色はファイルのある箇所です。Apply をクリックすると、再起動してLinuxになり、手を加えることは不可能です。ただ、完成するまで待つのみです。 最後に、Windowsが起動して完成です。
HDDの状態を調べる
CrystalDiskInfoでハードディスクを調べる!!

インストールをして、左のアイコンをクリック。
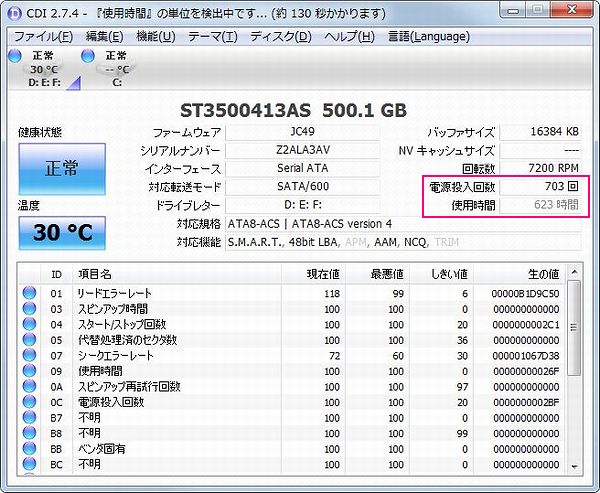
少し時間を要しますが、HDDに書き込んである、SMRTのデータを読み込み表示します。電源投入回数、使用時間などが表示されます。健康状態の表示が正常(青)から黄色になったら注意です。赤になれば使用をあきらめます。
HD Tuneでハードディスクを調べる!!
 インストールをして、左のアイコンをクリック。
インストールをして、左のアイコンをクリック。
残念ながら、下記のHDDは使用を続けるのは難しいです。
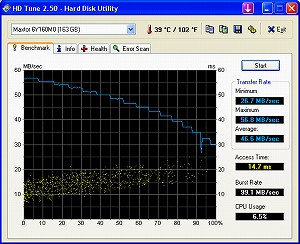
Benchmark。
Startクリックすると書き込み速度が調査されます。
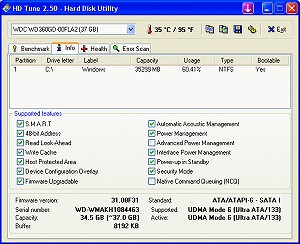
Info。
HDDの容量、バッファーメモリーの数値、使用量などが表示されます。
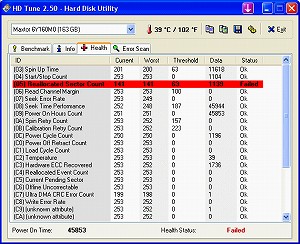
Health。
HDDの状態が表示されます。HDDに書き込まれているデータを表示します。 赤の項目は不良を表しています。黄色は注意です。
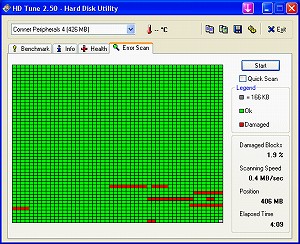
Error Scan。
Start をクリックするとHDDのセクターのチェックが行われます。 Quick Scan に設定すると早く行われます。そのままで実行すると丁寧なチェックが行われ時間を要します。赤点は不良ブロックです