 Microsoft Office Picture Manager で画像を加工する
Microsoft Office Picture Manager で画像を加工する
デジタルカメラで写真を撮ると、画像の明るさを変更したり、トリミングをして不要な個所を使わないように加工することが必要になることがある。
フリーソフトや、有料のソフトを手に入れればよいのだが、標準でパソコンに搭載してるソフトで可能かを考察した報告です。
Windows7 以降では、画像を加工するソフト、Windows Live フォトギャラリーというのがあるが、これは、Microsoft からダウンロードする必要があり、また、
加工したファイルを別名で保存できないなど欠点があり使いにくいです。
多くの人は、パソコン購入と同時に、Officeも購入されるでしょう。
Officeのアプリケーションの中に、「Microsoft Office Picture Manager」
と言うのが同梱されています。これを使って画像の加工を行いました。
起動しましょう
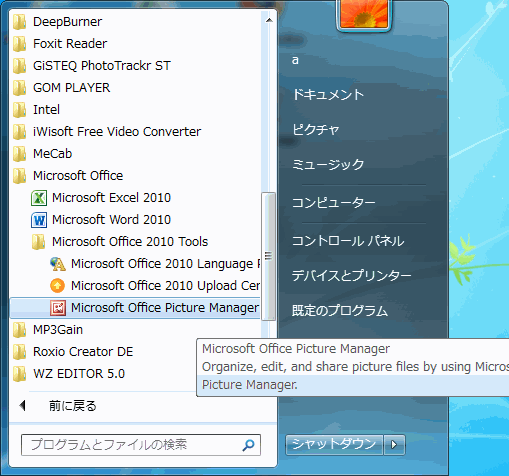
スタートボタン、すべてのプログラムから、「Microsoft Office Picture Manager」 をクリックして起動します。
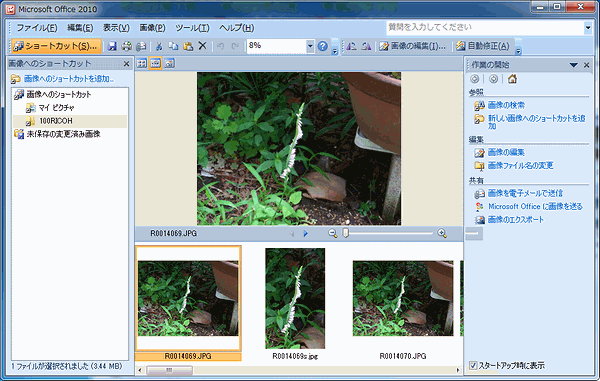
全体の画面です。左端にフォルダーが、中央に画像が、右端に作業の内容が記されています。
以降の説明には、画面をわかりやすく解説するために、部分を表示しています。
使い方
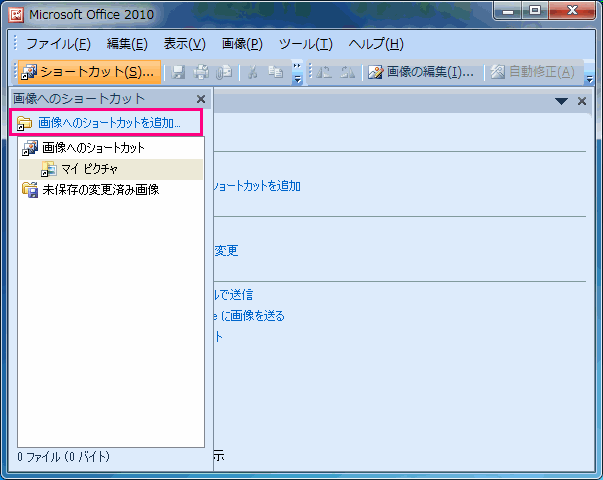
最初に、画像ホルダーを指定します。「画像へのショートカットを追加」をクリック。
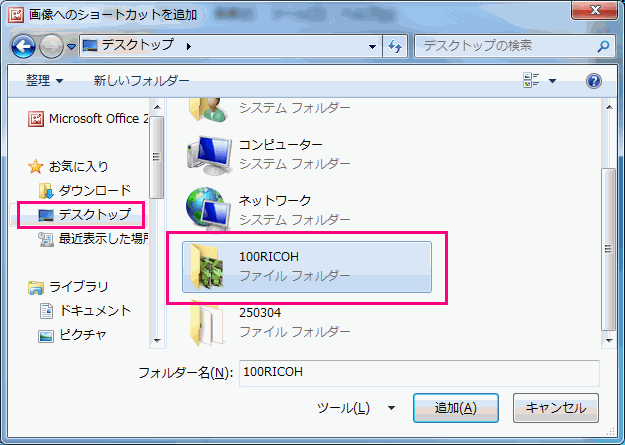
画像ホルダーを指定します。例:「ディスクトップ」の「100RICOH」フォルダー。追加をクリック。
100RICOHは、SDカードの中の画像のホルダーです。ディスクトップにコピー貼り付けしました。

左端の項目に、「100RICOH」が追加されました。右端の赤枠のXをクリック。
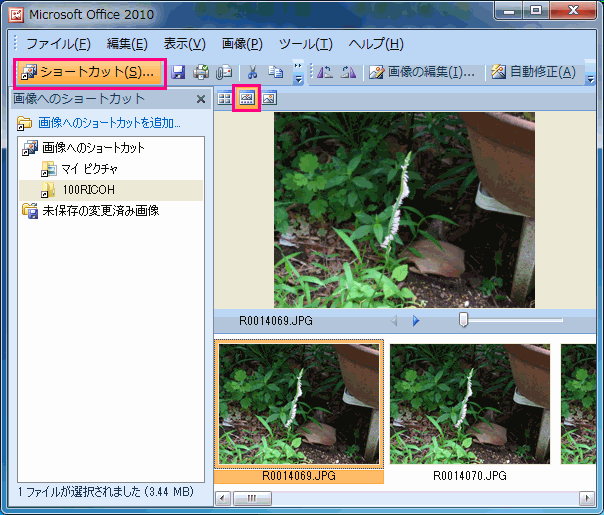
中央上部のレイアウトアイコンをクリック。左端の「ショートカット」をクリック。
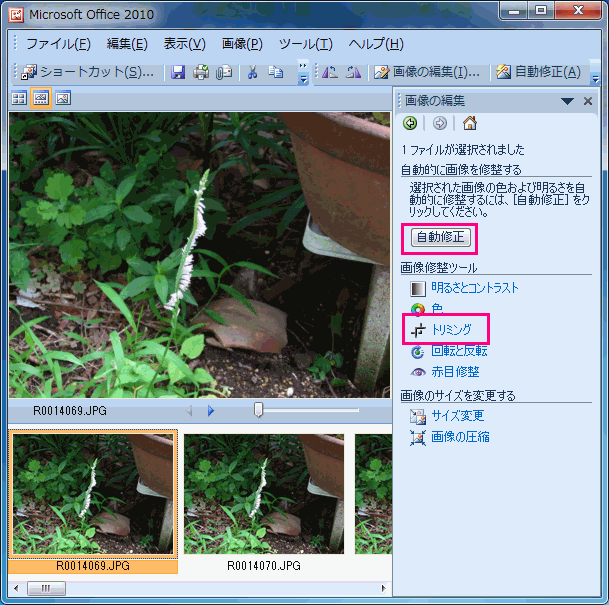
全体の画面の右側が表示されます。「自動修正」をクリックすると明るさや
コントラストが自動で修正されます。「トリミング」をクリック。
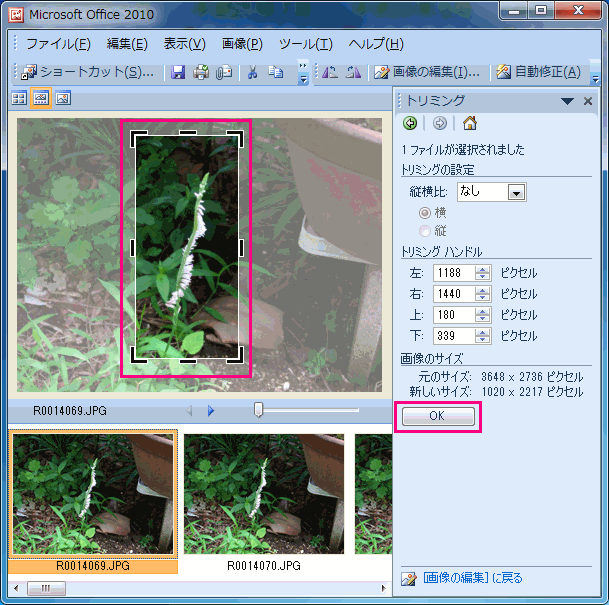
画像の周囲の、黒角や黒線を移動して、トリミングする範囲を決めます。
「OK」を押して完成です。名前を付けて保存します。別名になります。

原画を縮小表示したものです。600x450 57KB。 原画は3648x2736 3.44MB。

トリミングした画像です。197x330 14KB。
最初に、自動修正などを行ってからトリミングをしたほうがよいのか、
トリミングした後で修正をしたほうがよいのかは、いろいろ試してみないと不明です。
画像の編集 ・ そのほかの機能
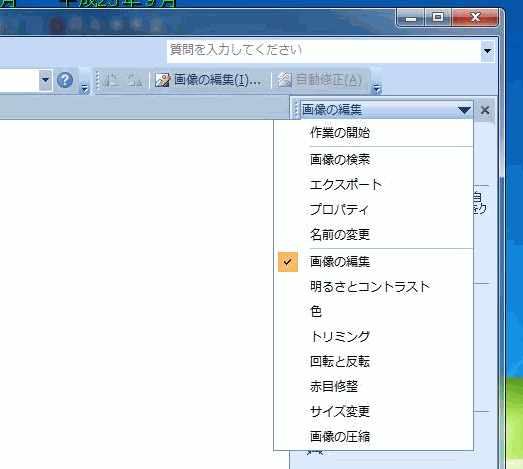
画像の編集で行える効果のリストです。トリミングは、画像の部分の切り取り。
サイズ変更は、全体のサイズの変更です。メールで送るときなどに使います。